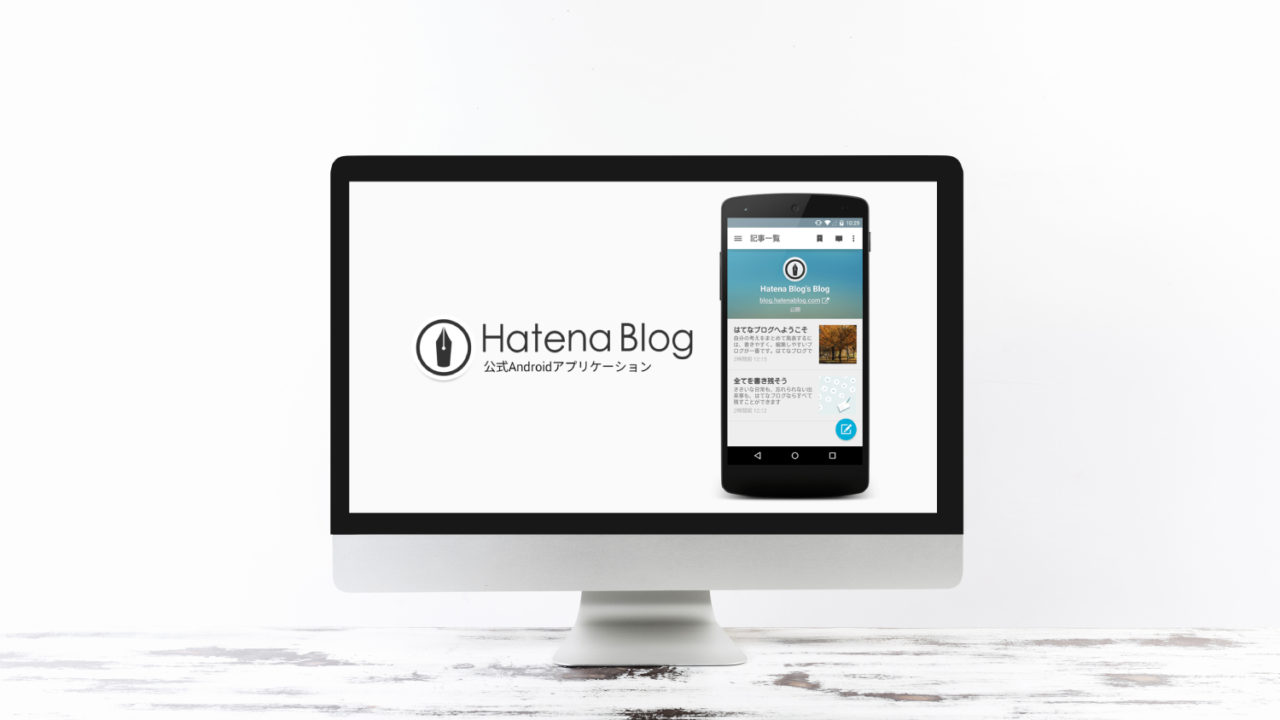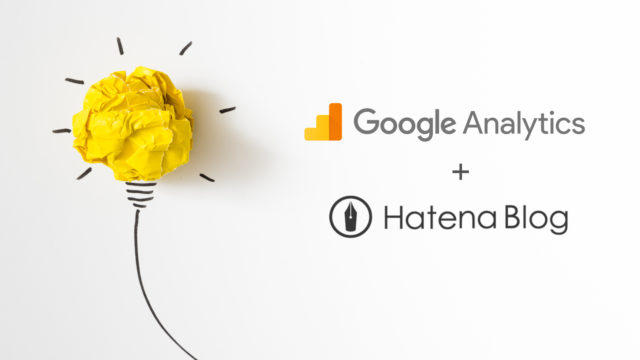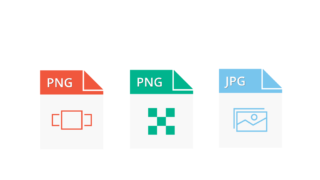Googleが提供しているサーチコンソール(Google Search Console)の登録手順を紹介します。今回は「はてなブログ」を運営している方向けに書いています。(はてな以外でも無料のブログを使っている方は同じ作業になります)
[補足]WordPressの方も同じ作業ですが、少し項目が違うので後ほど紹介しますね。
サーチコンソールは自分のブログの検索順位や、流入キーワードが分かったり、エラー箇所が分かる便利ツールで、ブログ運営の必須ツールなので必ず登録しましょう。
今回は初めて登録する方向けに手順を画像付きで紹介します。
サーチコンソールの機能が知りたい方は別の記事で書いたのでこちらをどうぞ。
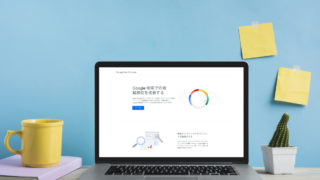
GoogleSearchConsole登録手順
登録は簡単に出来るので画像を見ながら進めてみてね。Googleアカウントが必要なのでまだ持っていない方はGoogleのアカウントを必ず作ってから登録してください。
[1]SearchConsoleへアクセス
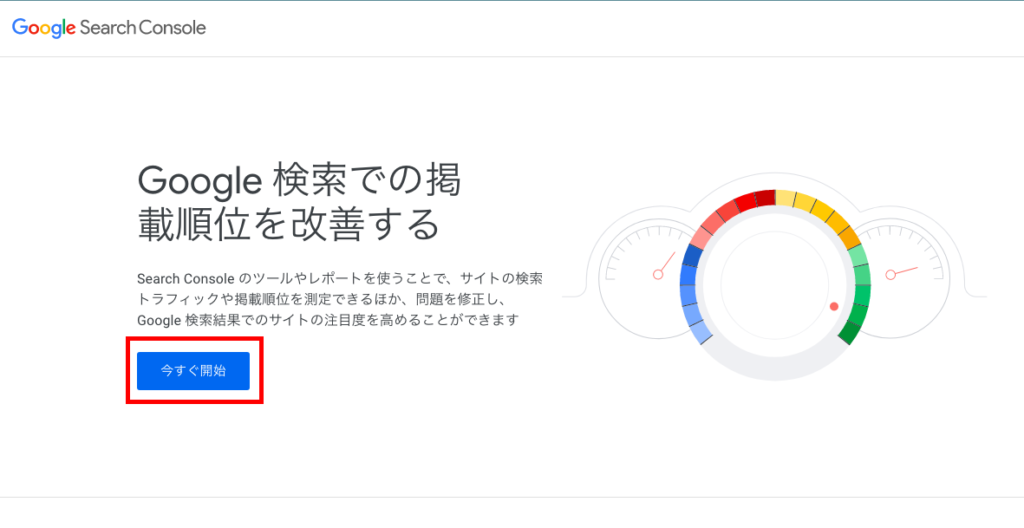
登録はSearch Consoleのページから行います。
[2]プロパティの追加
アカウントにログインしたらプロパティ検索から「プロパティを追加」をクリックしてください。
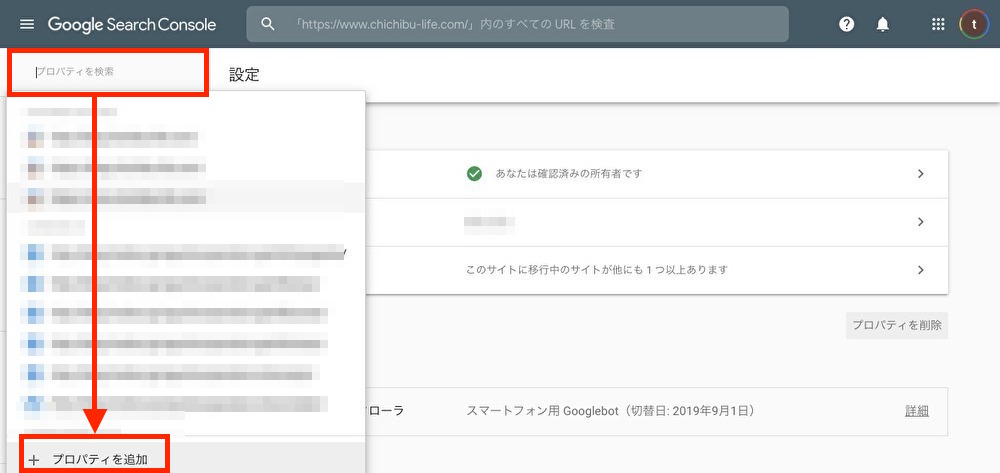
[3]プロパティタイプの選択
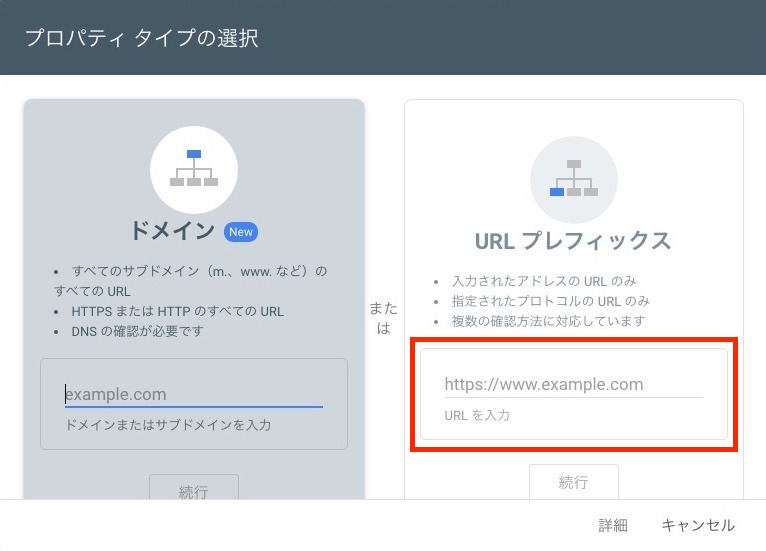
プロパティタイプの選択では2択になります。はてなブログの方は右側の「URLプレフィックス」を選択しましょう。
ここに自分のURLを入力します。このブログでれば、「https://web.chichibu-life.com」がURLです。
「ドメイン」と「URLプレフィックス」の違い
ドメイン
指定されたドメイン全てが一括で管理できます。「https」や「http」、「www」がある場合とない場合など関係なく登録されたドメインを一括で集計することが出来ます。
ドメインで登録する場合はサーバー側での設定が必要なので自分でサーバー契約をしている方はこちらで利用する事をオススメしますが、はてなブログはサーバーがないので登録が出来ません。
URLプレフィックス
「https」や「http」、「www」などそれぞれURLごとに登録をする場合はこちら。
はてなブログの方はURLプレフィックスから登録しましょう。ブログTOPページのURLを貼り付ければOKです。
無料のブログは「https」や「http」、「www」とか区別が出来ないので考えなくて大丈夫ですよ。TOPのURLさえ貼れば問題ないです。
[3]所有権の確認
次は所有権の確認を行います。URLを入力したら下記画面が出てくると思います。
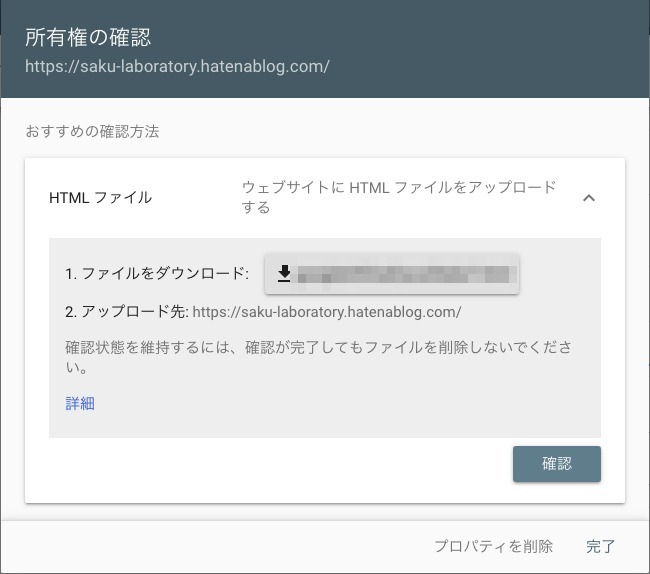
この画面上で下にスクロールしていくと「HTMLタグ」「Google Analytics」「Googleタグマネージャー」「ドメイン名プロバイダー」の4項目が選べるようになっています。
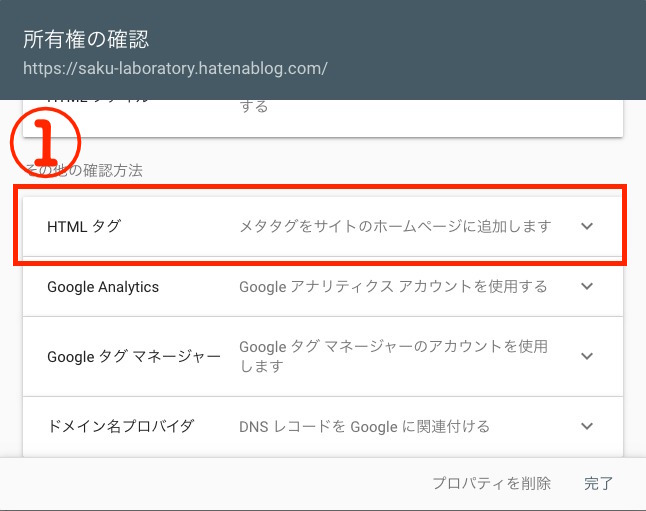
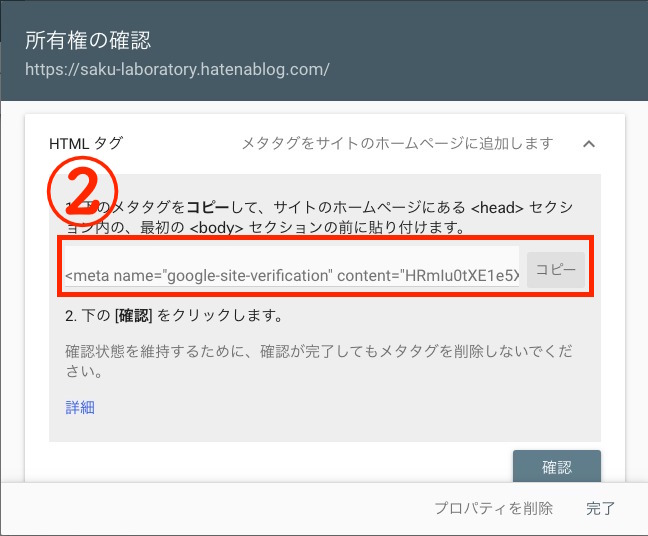
- HTMLタグを選択
- コードをコピーしてください
コードをコピーしたら画面は閉じないでこのままにしておいてください。
最後に確認作業があるので。
[4]はてなブログ側で貼り付け
コードをコピーしたらはてなブログ側にコードを貼り付けます。
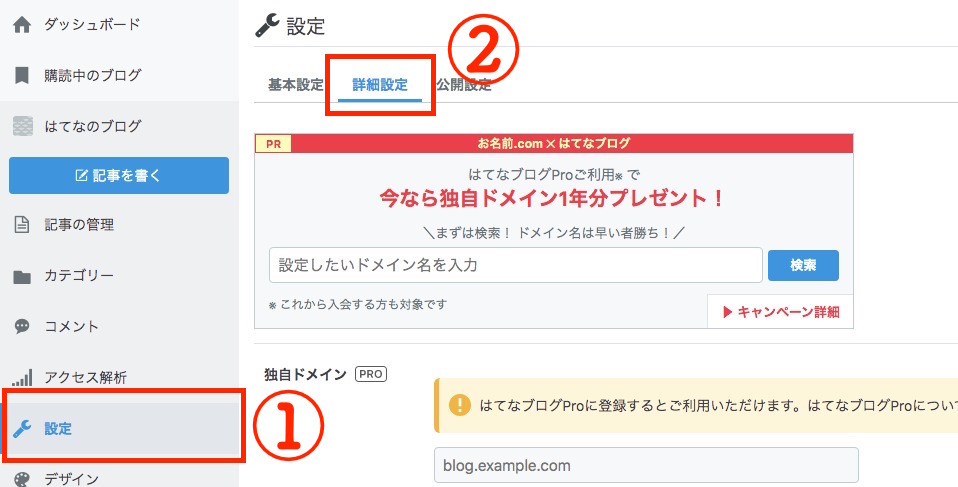
- 管理画面の設定ページ
- 詳細設定をクリック
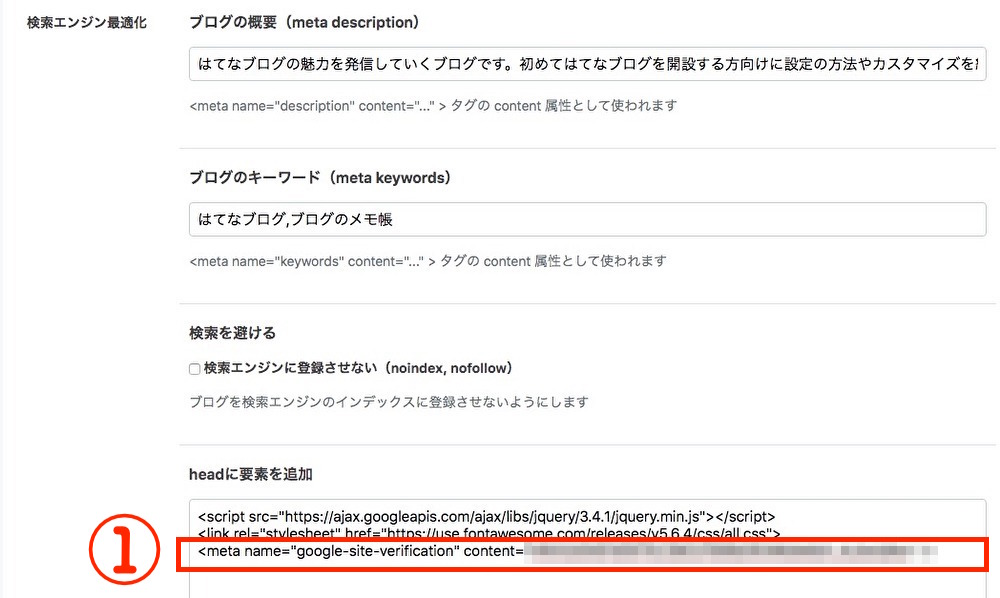

- 検索エンジン最適化の中のhead要素を追加欄にコードを貼り付け
- ページの一番下の変更するボタンで保存
[5]確認作業
はてなブログの設定が終わったらサーチコンソール画面に戻り所有権を確認します。
コードをコピーした場所に戻り確認ボタンを押して所有権の確認をしてください。

所有権が確認されたらこの画面が出ます。
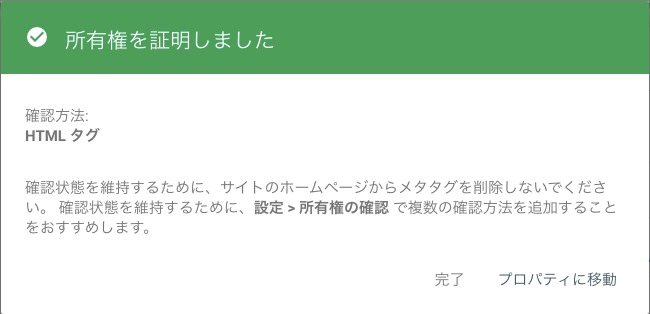
これで作業完了です。
サーチコンソール画面で登録したURLが表示されていると思うので確認してくださいね。
データは1日後から確認が出来る
登録は簡単に出来るのでブログを開設したらサーチコンソールの登録はしておいたほうがいいと思います。
データが確認出来るのは1日後なのでそれまで記事を書いて待っていてね。