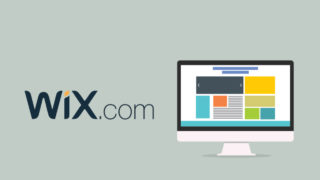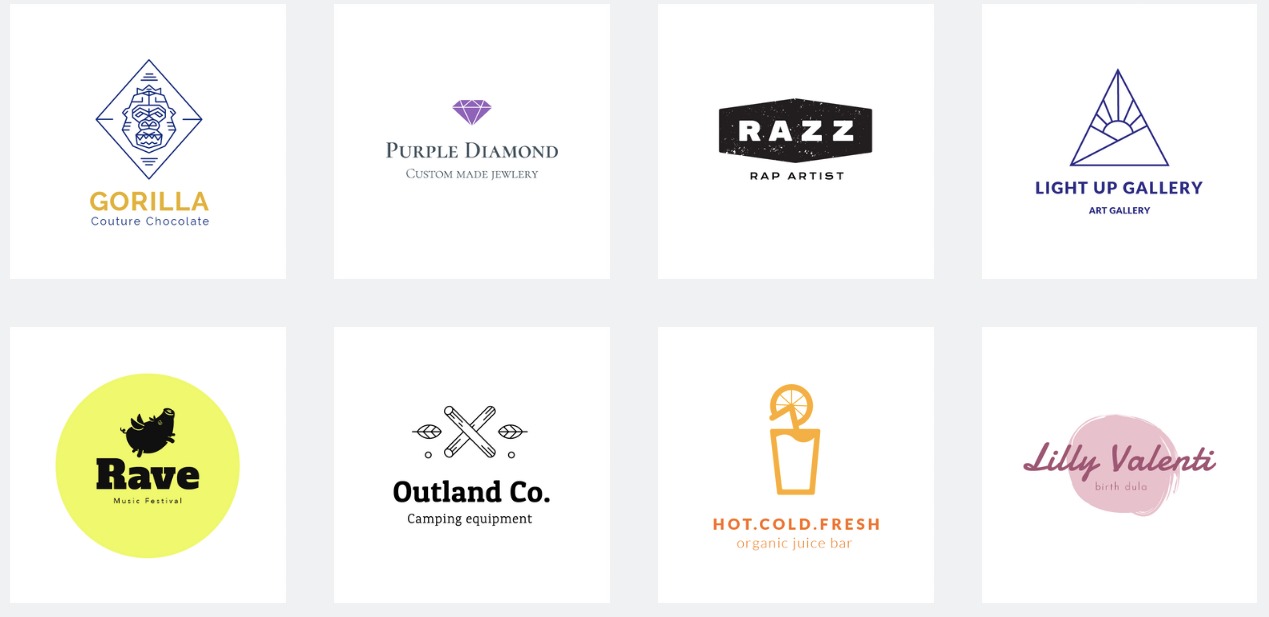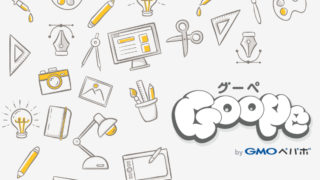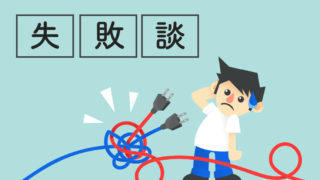ホームページを自分で作れるサービスを提供しているWix(ウィックス)にロゴが作れる機能があったので自分のロゴをゼロから作ってみました。
オンラインで項目を選択するだけなので簡単に作れるし、細かいカスタマイズの出来るので自分オリジナルのロゴを作ることができました!
今までランサーズなどでお金をかけてロゴデザインを依頼していましたが、Wixのロゴメーカーがあれば無料でデザインを作れるので重宝しそうです。
今回はWixのロゴメーカーの特徴やロゴの作り方まで細かく紹介していきます。
どんなロゴが出来るのか?
Wixロゴメーカーでどんなロゴが作れるかというとコチラ。画像はごく一部ですが想像以上に良かったです。
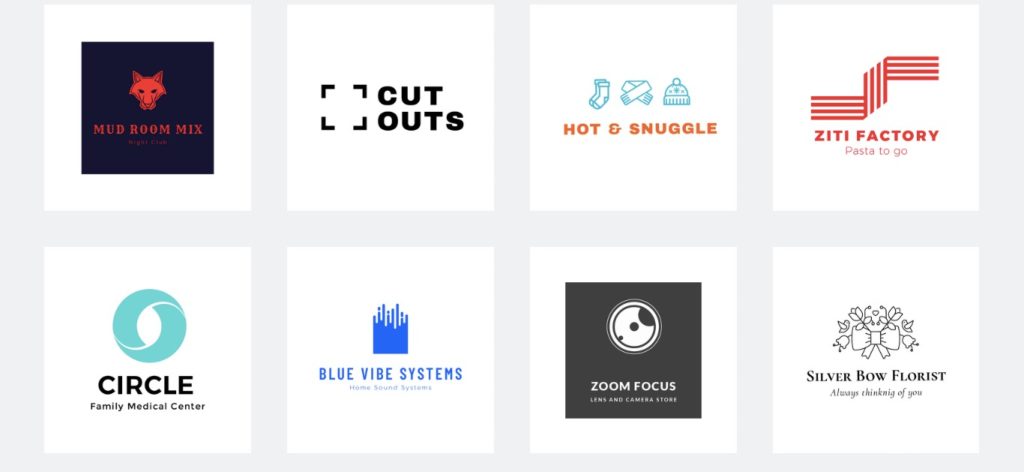
最初に何個か質問に答えてAIがロゴパターンを出してくれて、その後カスタマイズしていく流れですね。
業種別の事例があるのでぜひ見てみてね。
何百、何千とパターンがあるので組み合わせてロゴのパターンが作られていくのですがこれが無料で利用出来るのでかなり便利。プレゼンの時とか役立ちますね。
カスタマイズも出来るのでデザインで被ることはないと思います。
メリット・デメリット
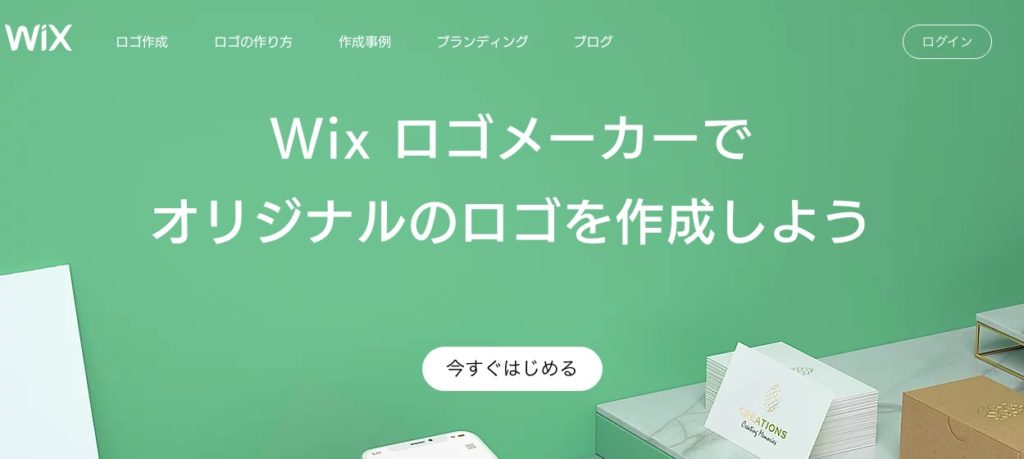
Wixでロゴを作って感じたメリット・デメリットを紹介します。
メリット
まずはメリットの紹介です。
[1]商業利用が可能
Wixで作ったロゴは有料版で購入した場合に限りますが商業利用が可能です。自由に使えるのは助かりますね。
中には利用目的を規制する制作会社もあるので心配でしたがWixのロゴメーカー有料版で作ったロゴに関しては商業利用か可能です。
自分で作ったロゴを会社やお店のロゴとして使えるのでぜひオリジナルロゴを作りましょう。
[2]料金が安い!無料版ももある
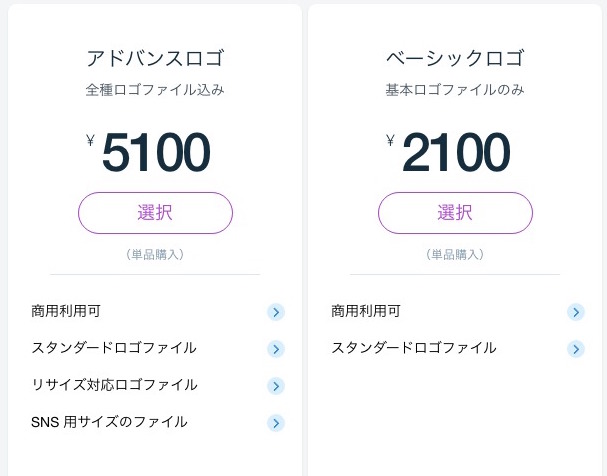
ロゴメーカーでロゴを作る作業は全て無料で出来ます。
無料版もロゴのダウンロードは出来るんだけど容量が小さいので使いにくいです。プレゼン用などには最適だけどね。色々なパターンが作れるので。
Webサイトやチラシ、名刺などに使う場合は必ず有料版を利用して画質のいいロゴデータをダウンロードしましょう。
有料版との比較はコチラ。
| 無料ロゴ | 0円 |
|
|---|---|---|
| ベーシックロゴ | 2,100円 |
|
| アドバンスロゴ | 5,100円 |
|
ロゴの料金ですが高くても5,100円なので安いです。私が仕事で外部にロゴを依頼していた時は2万円〜でしたからね。
無料でロゴが見れて買う場合だけお金が発生するのもWixロゴメーカーのいいところですね。
ロゴの無料版ダウンロードはこのページの下の方に小さいくありますので場所を覚えておきましょう。
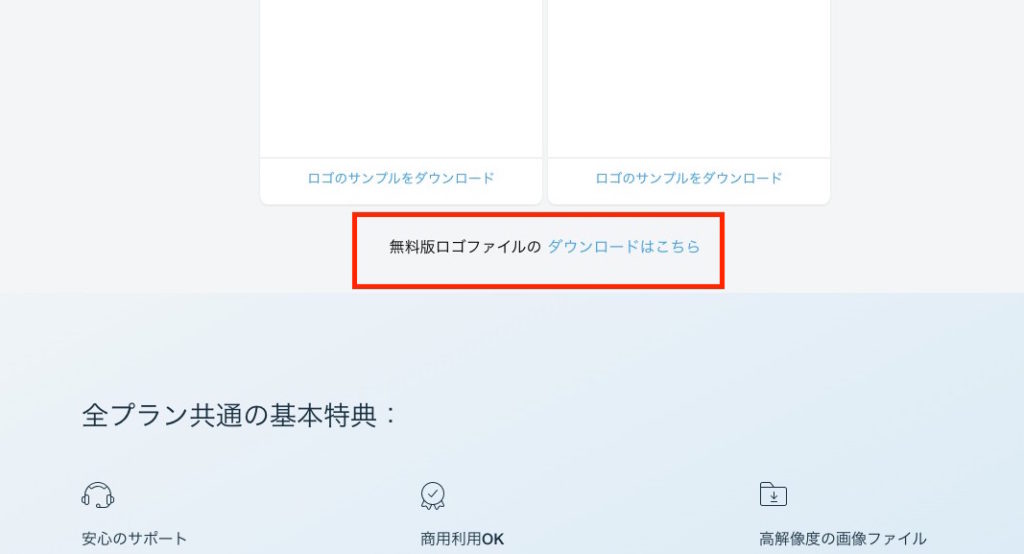
[3]操作が簡単
カスタマイズ操作も簡単です。
最初はAIが色々なロゴパターンを提案してくれるので自分の気に入ったロゴを選択します。
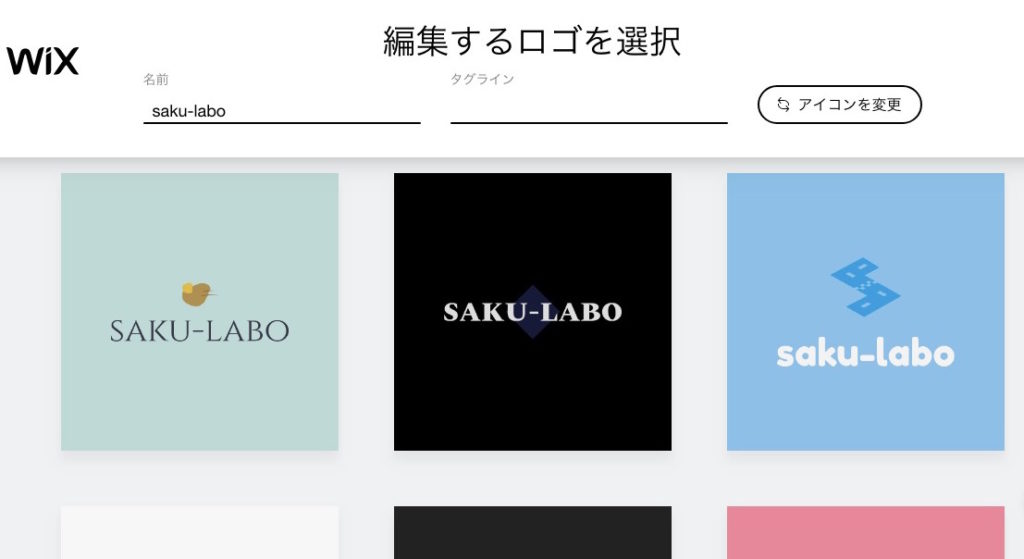
選択したらカスタマイズ開始です。
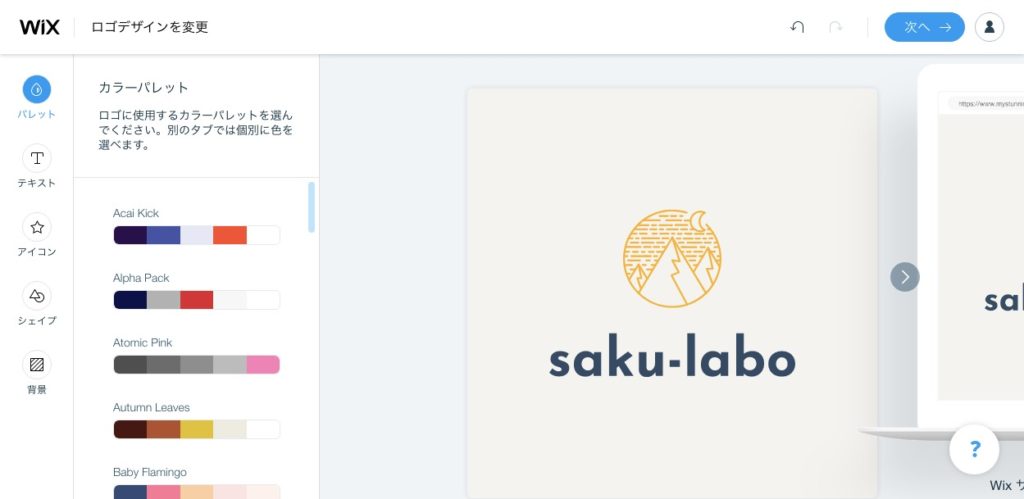
カスタマイズ出来る部分は
- 色の変更
- フォント変更
- テキストの追加
- アイコンの変更
- 背景色変更 などなど
カスタマイズをすることで完全オリジナルのデザインを作ることが可能です。操作は項目から選択するだけなのでソフトの知識などは一切必要なし!
操作は簡単だったのですが実際に作ってみましたがデザインはかなり悩む。。。
自分で作ると色々なパターンが作れてしまうので悩みますね。アイコンの変更や文字色の変更をして一度仕上げてみました。
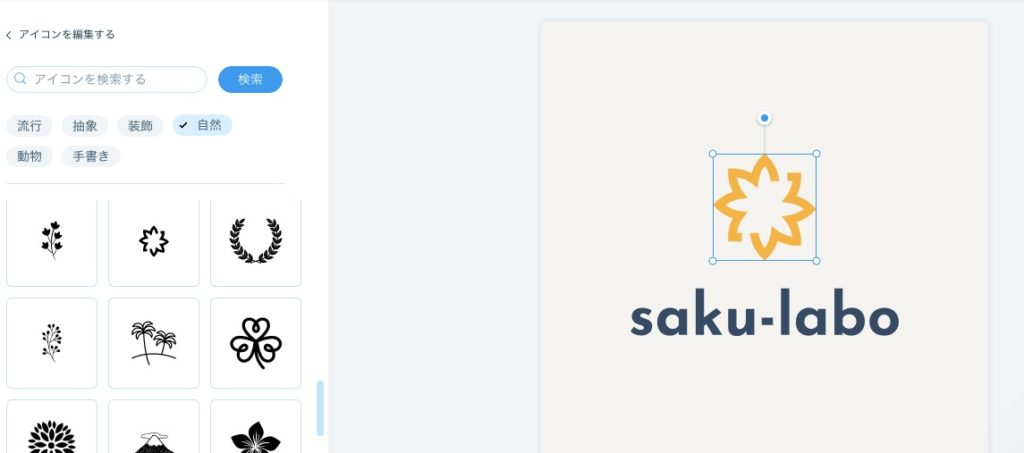
[4]何個でも制作可能
納得いくまで何パターンでも作ることが可能です。
ロゴデータは保存されるので修正も可能ですが、新しくロゴを作って比較することも可能です。
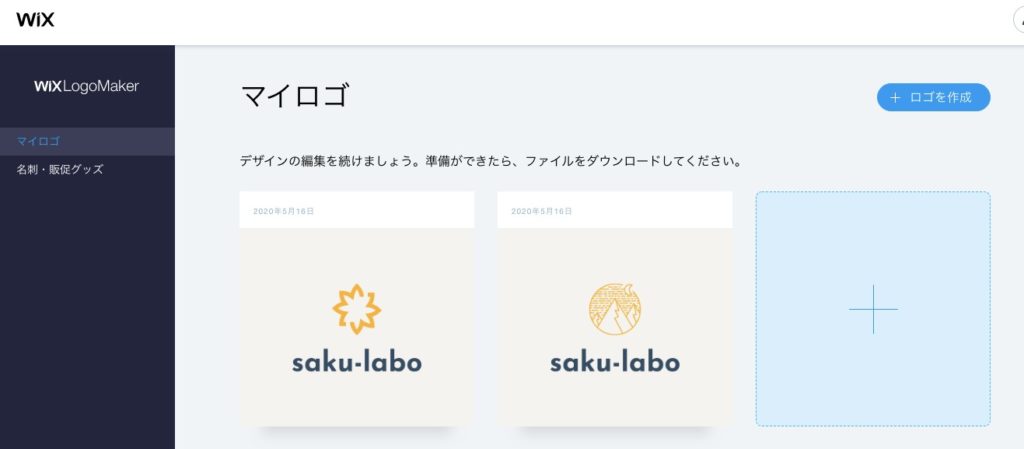
ダウンロード前に色々なパターンを試すことが出来るのはいいですね。
以上がメリットだと思ったことです。
デメリット
次はデメリット
[1]無料版は低画質
先ほども書きましたが無料でロゴをダウンロードも出来ますが容量が小さかったです。
コレが無料版でダウンロード出来たロゴです。

商用利用も出来ないので使い道が限られるかな。でも無料版があるだけでもありがたいと思いますけどね。
[2]グラデーションなどの細かい設定は出来ない
オンライン上で作るのでIllustratorやPhotoshopで使えるような細かい設定は出来ません。
例えば
- グラデーションをつける
- 影をつける
- 自分が持っている画像やイラストを挿入する
など出来ないこともありますので覚えておきましょう。
デメリットはそれくらいでしょうか。
ロゴの料金
Wixのロゴ単体の料金はコチラ。一番高い金額で5,100円なので安いですね。
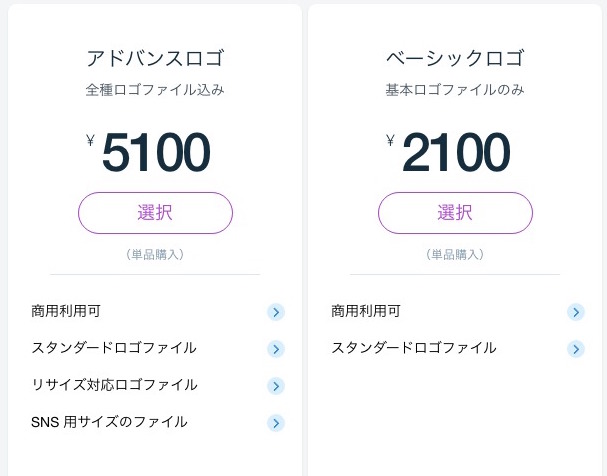
| 無料ロゴ | 0円 |
|
|---|---|---|
| ベーシックロゴ | 2,100円 |
|
| アドバンスロゴ | 5,100円 |
|
作り方
次はWixロゴメーカーでロゴを作る手順を画像付きで細かく紹介します。
[1]アカウント登録
まず初めはアカウントの登録から。登録方法は2種類。
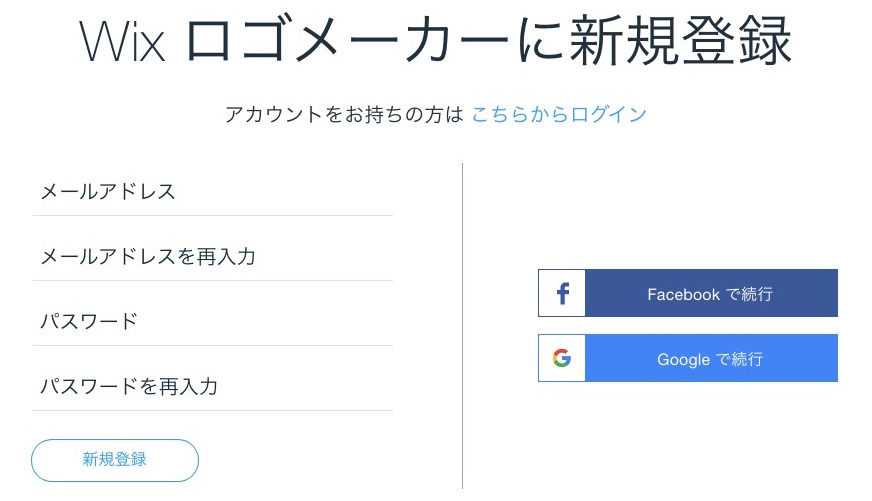
- 新規でアカウントを作る
- FacebookもしくはGoogleアカウントと連動
アカウントを作り終わったらロゴデザインを作り始めます。
[2]項目選択
ロゴを作りはじめますが最初は5つの質問項目に答えていきます。この質問項目AIが適切なロゴデータを提案してくれるんですね。
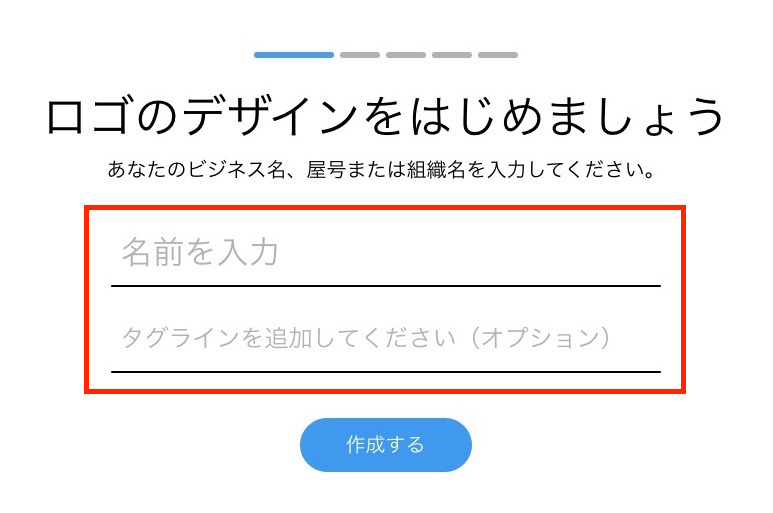
最初に登録するのは
- 名前(会社名、店舗名など)
- タグライン(タグラインは任意です)
次は業種を記入します。
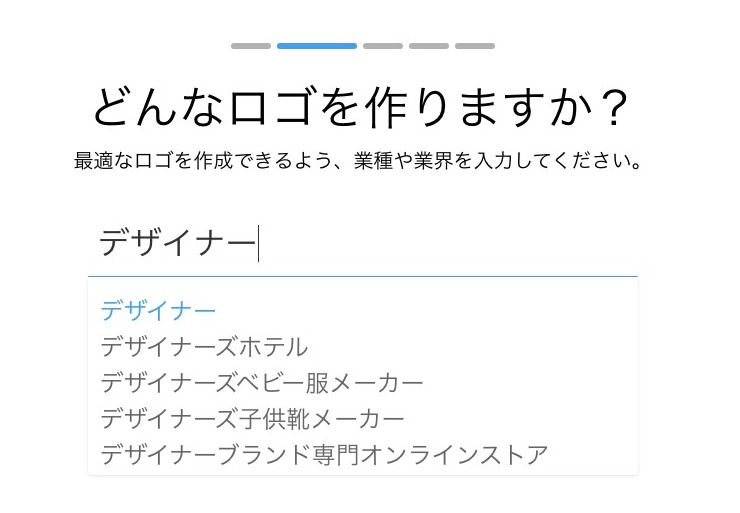
業種や業界を入力しますが、テキストを入れると近い業種が出てくるので選択してください。(スキップしてもいいです)
次はテイストを選択します。
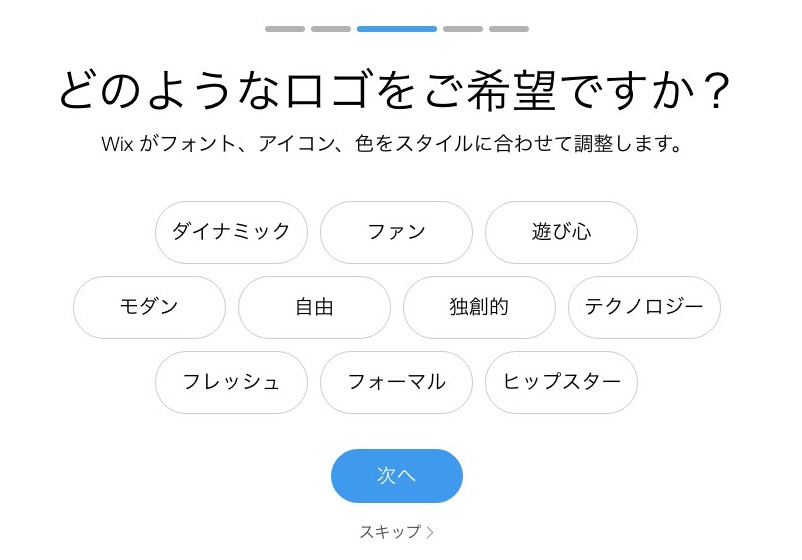
希望があれば複数選択しても構いません。私はイメージが分からなかったのでスキップしました。
4番目の項目は具体的にロゴデータが出てきます。
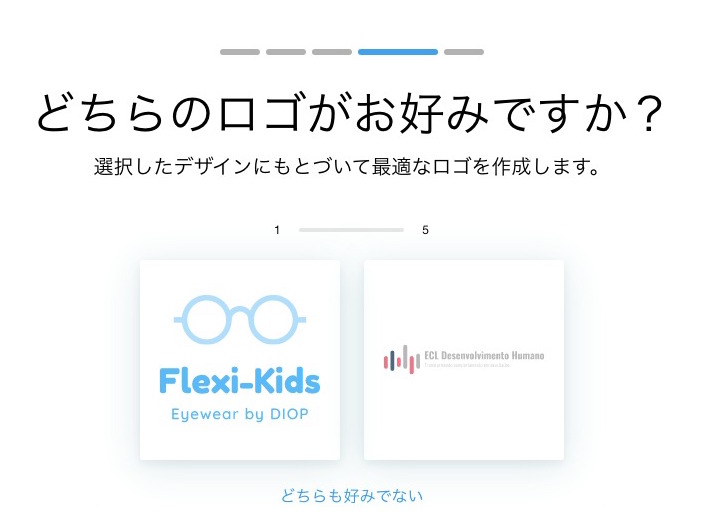
好みのロゴデータがあれば選択しましょう。なければ「どちらも好みでない」を選択します。
最後に使用目的を決めます。
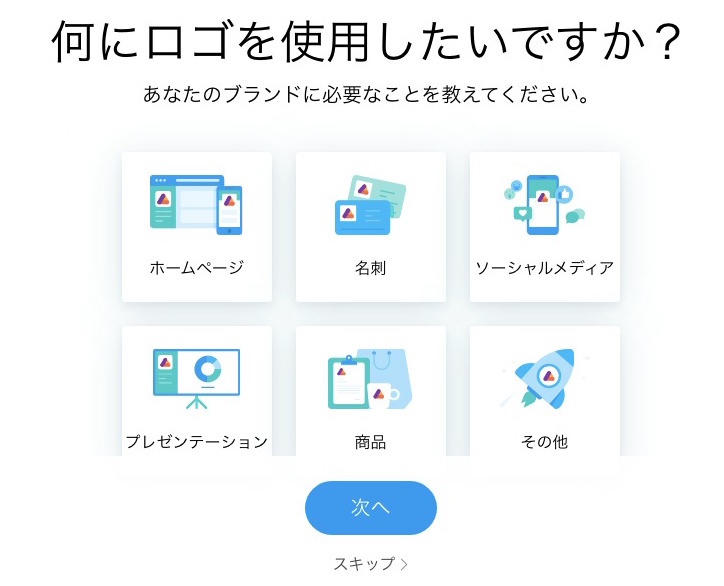
複数選択が可能です。スキップでもOK。
これで選択が全て完了しました。このデータを基にAIがロゴを決めるんですね。
全てスキップでも問題ないですよ。デザインは後で変更出来るので決まっている項目だけ選択してあとはスキップしましょう。
[3]デザイン選択
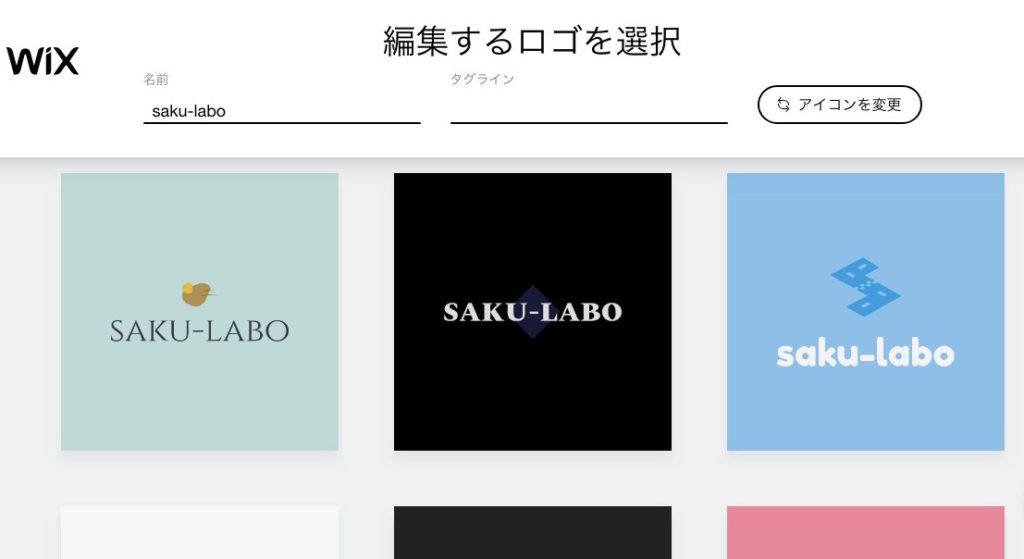
デザインの候補が出てきます。かなり悩むのでゆっくり検討してみてください。
アイコンを変更ボタンを押すと、
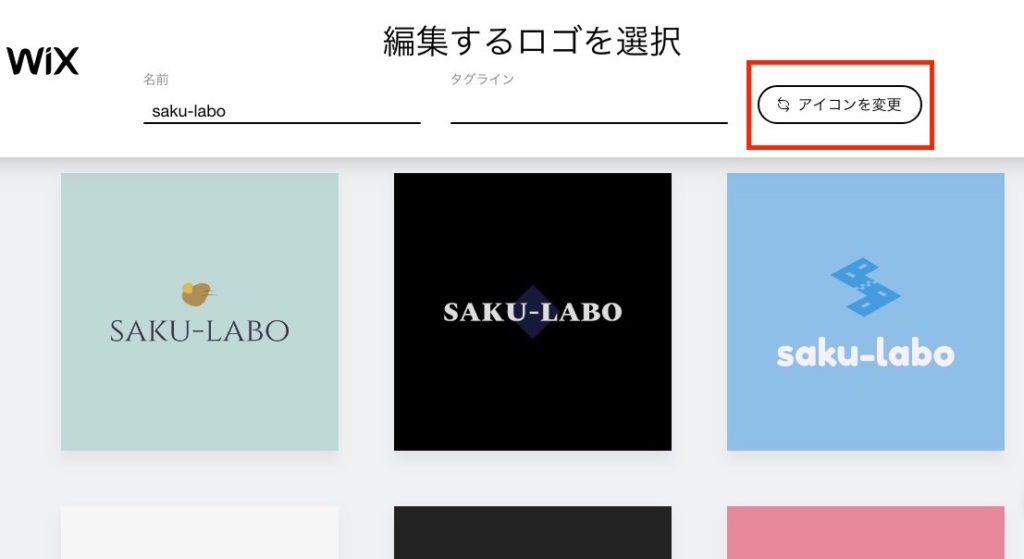
使えるアイコン一覧がズラーッと出てきますよ。
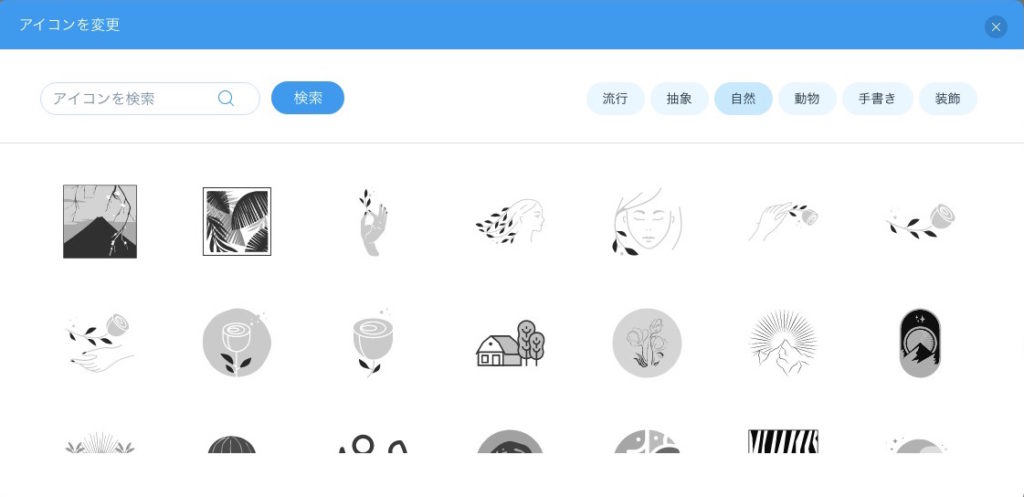
全て後で変更が出来るので気になったデザインを選択しましょう。
[4]編集
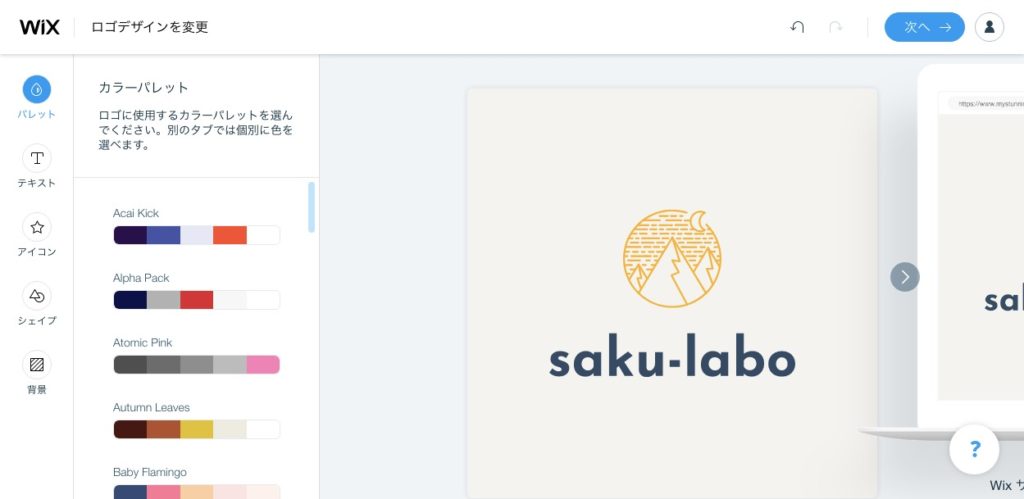
ここからがオリジナルデザインを作る重要な作業です。
ロゴデザインを選択したらカスタマイズしていきましょう。
色味、アイコン、文字、フォント、背景など何が一番合うかデザインを見ながら考えましょうね。
[5]ダウンロード
ロゴデータが完成したらダウンロード画面へ移ります。
選択画面ではホームページとセットで買うか、ロゴだけ買うかの2択になります。
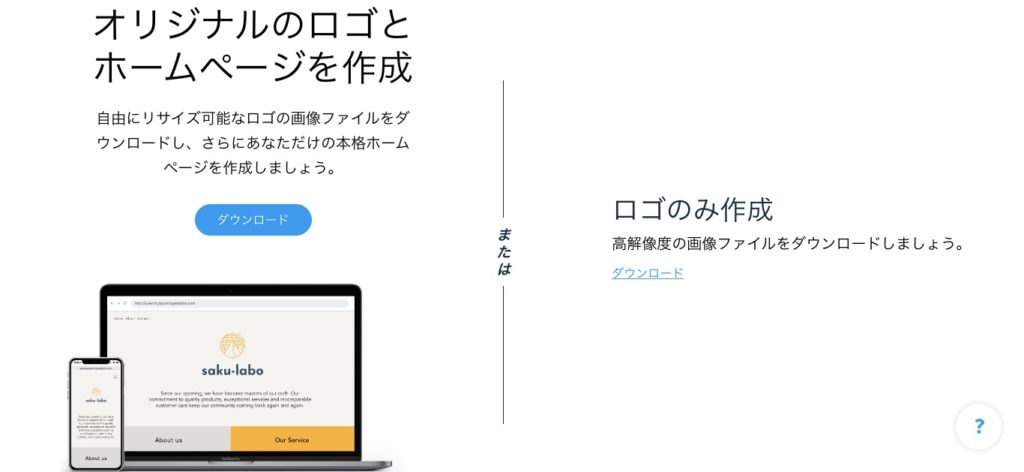
ロゴのみ作成が多いと思うのでダウンロードボタンを押しましょう。
料金が出てくるので購入するプランを選びます。
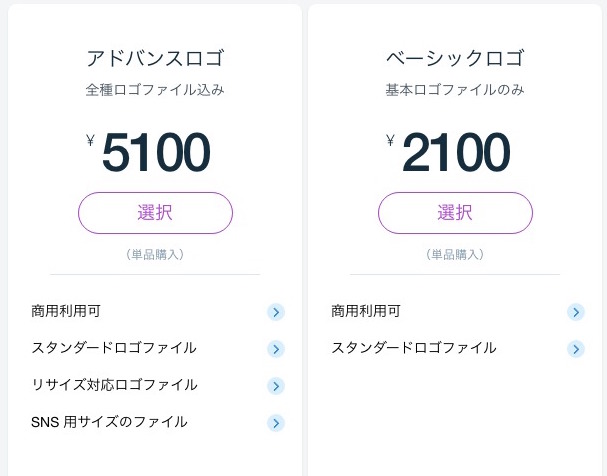
無料版はこの下に小さくあるので探してみてね。
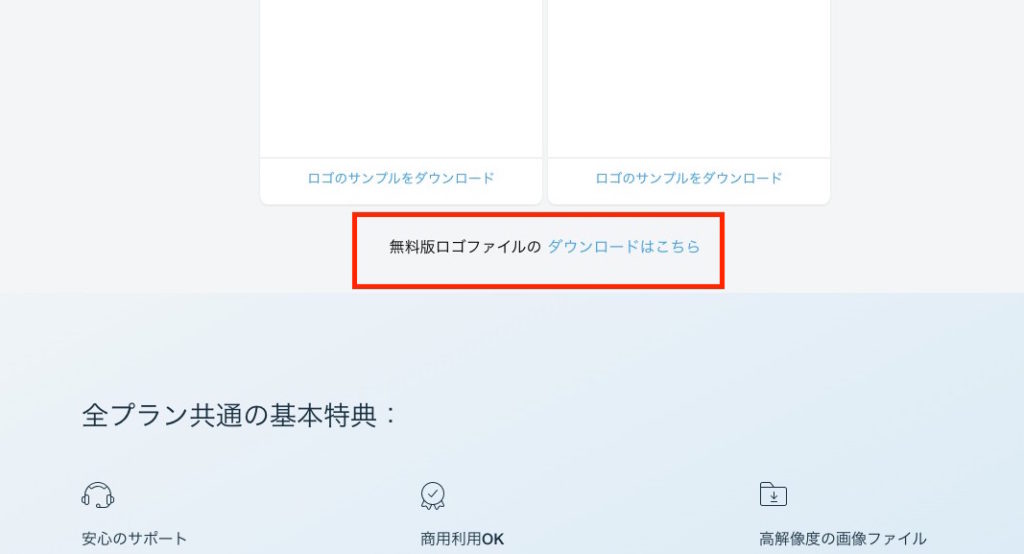
以上がロゴメーカーの操作手順でした。
無料だからまずは使ってみよう
オンライン上で無料で作れるWixのロゴメーカー。無料でここまでクオリティの高いロゴデータを作れるのは本当にすごいです。
コンセプトからロゴを決めたりするのが一番いいのは間違いないけれども、会社を立ち上げてすぐとか、サービスを立ち上げてすぐの方はまずは自分でロゴデザインを作って運用をはじめてみるのも悪くないと感じました。
無料で出来るから一度試してから考えてみては?
Wixはロゴだけではなくホームページも作れるので合わせて検討して見てくださいね。