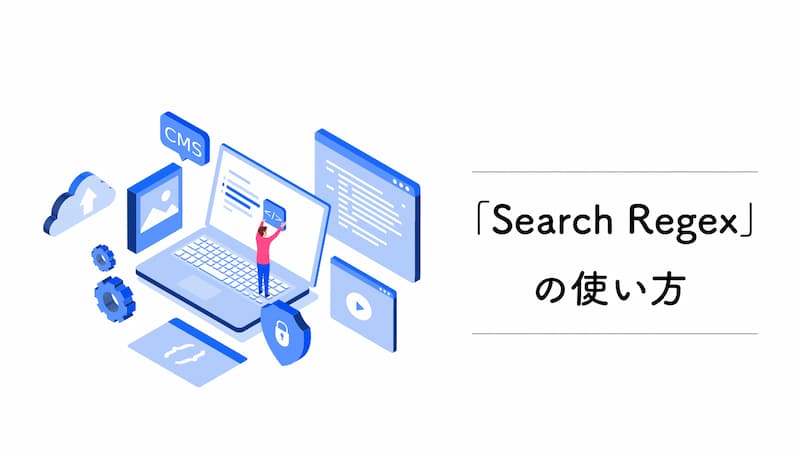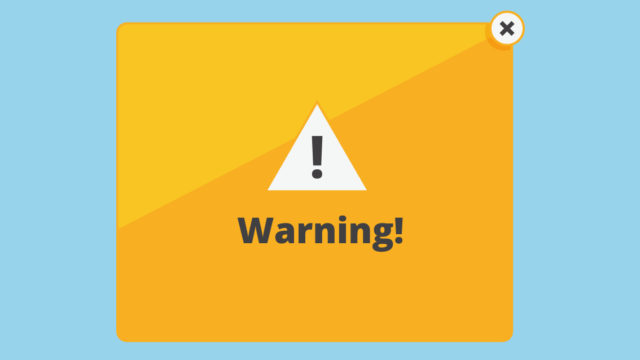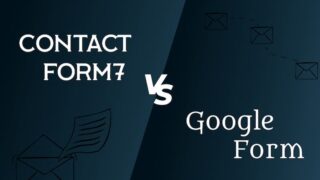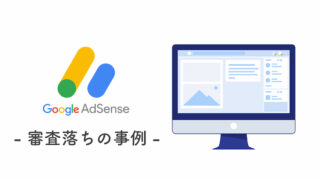ブログの文字やURLなど一括で変換したいときに利用するWordPressのプラグイン「Search Regex」。
置換プラグインの中では一番利用されていますが最近頻繁にアップデートされて非常に使いやすくなったので使い方を紹介したいと思います。
「Search Regex」とは
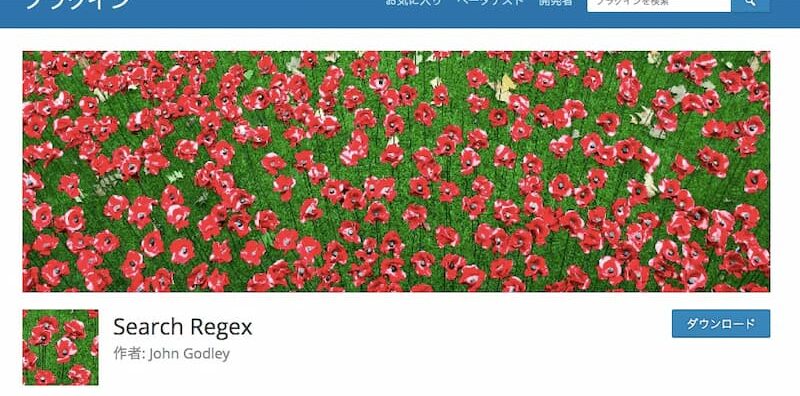
「Search Regex」とは、ブログに書かれている文字やコードを全ページ一括で置換する事ができる機能を持つWordPressのプラグインです。
ページ数が多いブログの方には重宝されています。
文字やURL、タグなどが変更になった時に1ページ1ページ修正していくのはかなり手間です。そこで「Search Regex」を利用すればボタン1つで全ページ変更してくれるので作業時間が短縮でき仕事の効率化が図れます。
今回私は、別ブログでURLを変更したので「Search Regex」を利用して画像URLを一括変更してみました。
「Search Regex」は今までずっとアップデートされずにいたプラグインでしたが最近どんどんアップデートされて非常に使いやすくなってきています。
そこで今回は「Search Regex」の使い方を画像付きで紹介します。
「Search Regex」の使い方
アップデートされたことにより日本語対応になり使いやすくなった「Search Regex」。
やり直しがきかないのでリスクはありますが一括で文字を変更できるので作業効率は格段にあがります。
今回は「Search Regex」をはじめて利用する方でも分かるようにインストールの方法から全手順画像付きで紹介します。
[1]「Search Regex」をインストール
WordPressのプラグインから「Search Regex」をインストールします。
WordPress管理画面の中の「プラグイン」→「新規追加」ボタンをクリックして新規のプラグインをインストールします。
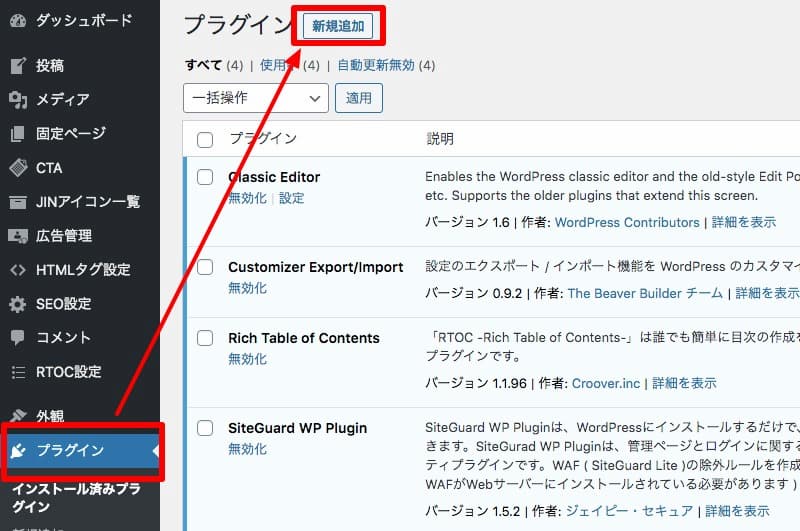
新規追加ページの右上に検索窓があるので「Search Regex」と入力しましょう。
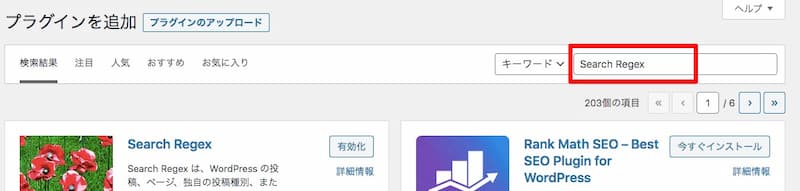
検索すると「Search Regex」が表示され「今すぐインストール」ボタンが表示されます。
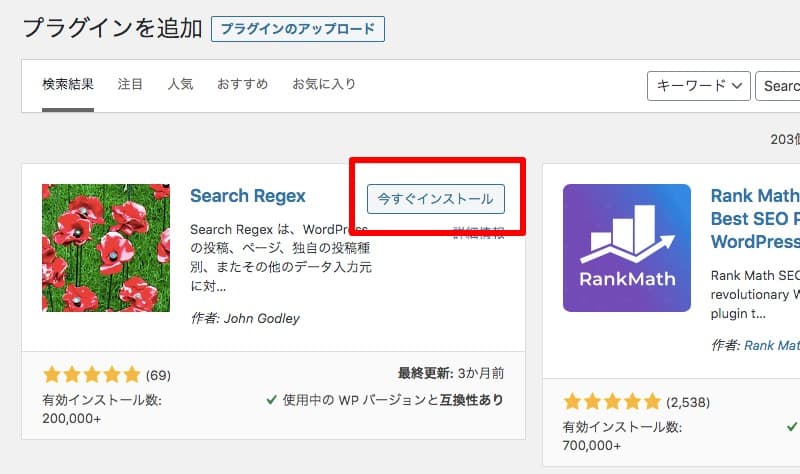
インストールボタンを押すとインストールが行われボタンが「有効化」に変わるので「有効化」をクリックしましょう。
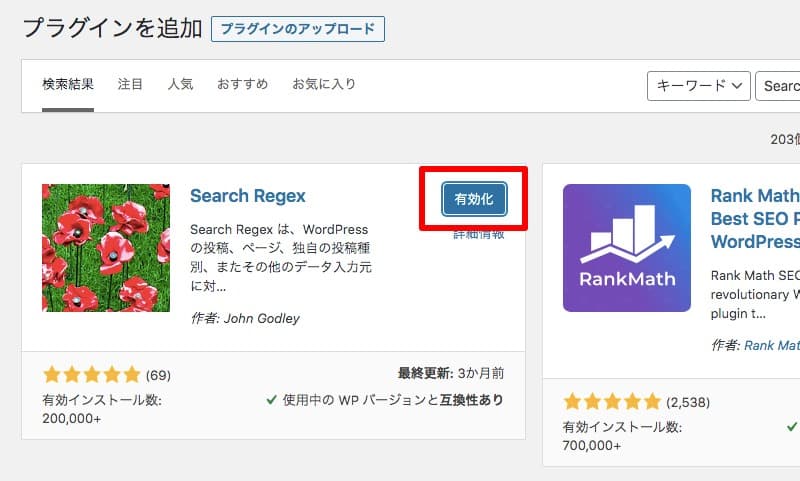
これでインストールが完了です。
インストールが終わったら次は設定を行います。先ほどの「有効化」ボタンをクリックするとプラグインページが開くので「Search Regex」を探して「設定」をクリックしましょう。
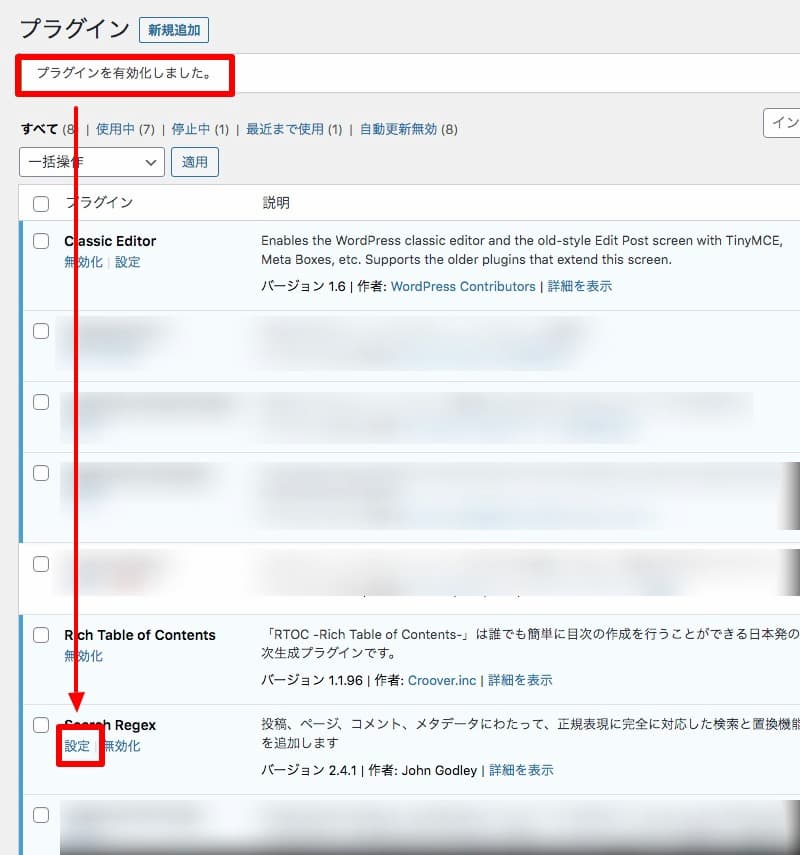
設定ボタンを押すと「Search Regex」の設定画面へ移行します。
最初にプラグインの支援などが表示されますが無視して「検索と置換」を選択してください。
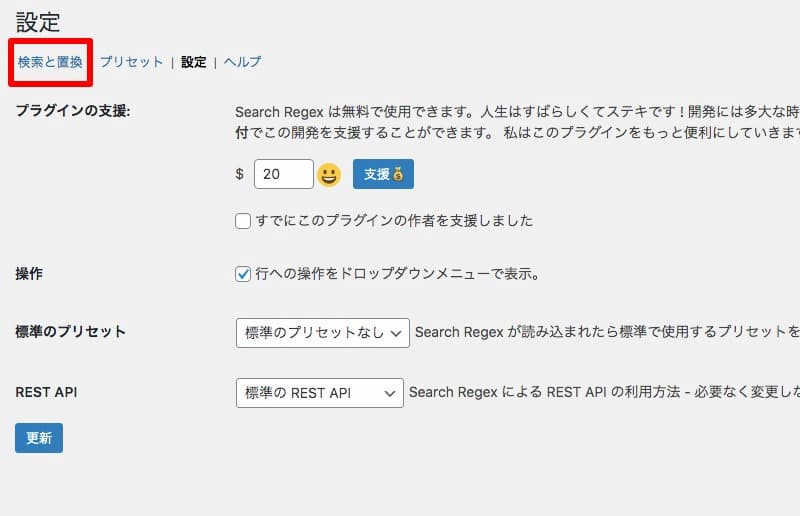
表示された画面がコチラです。これが「Search Regex」を利用する画面になります。
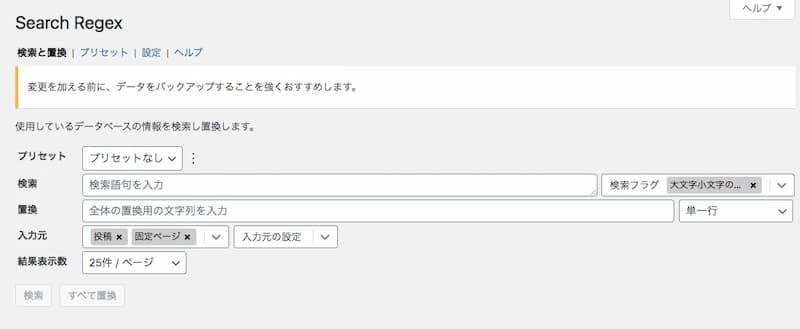
[2]「Search Regex」の項目
「Search Regex」の使い方を紹介します。日本語で書かれているのである程度は分かると思いますが使う機能を紹介します。
「Search Regex」には7項目を設定出来ますが実際に使うのは赤字になっている3項目です。
- プリセット
- 検索
- 検索フラグ
- 置換
- 入力元
- 入力元の設定
- 結果表示数
3項目以外は初期設定のままで問題ないです。使用する3つの項目を細かく説明をします。
ちなみに今回私が利用したのは2つ(検索と置換)の項目だけでした。
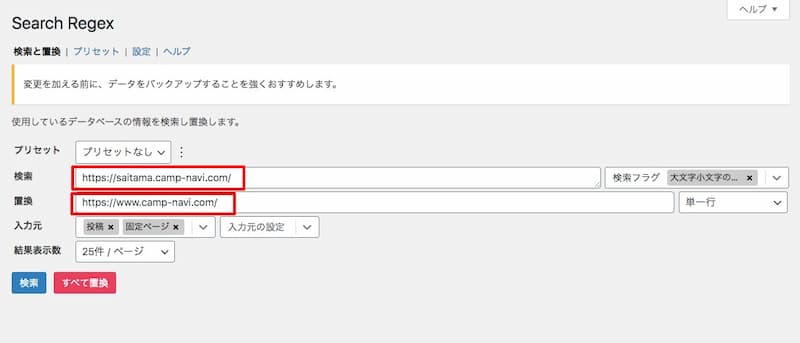
検索
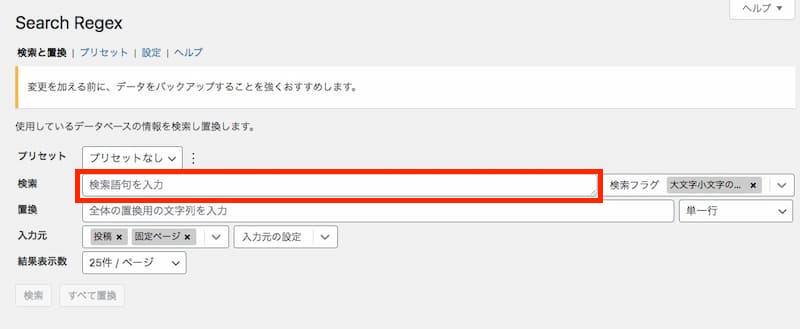
検索項目は名前の通りブログ内の検索したい文字を入力します。
既にブログに書かれている文字を検索してくれる項目なので変更したい文字やURLを記入します。
大文字小文字は正確に書かなくても大丈夫です。
横にある「検索フラグ」で「大文字小文字の区分なし」を選択していると大文字小文字関係なく探してくれるのでスペールだけ間違えないで記入しましょう。
初期設定で「大文字小文字の区別なし」になっていますので細かい検索が出来るよう変更しないで利用しましょう。
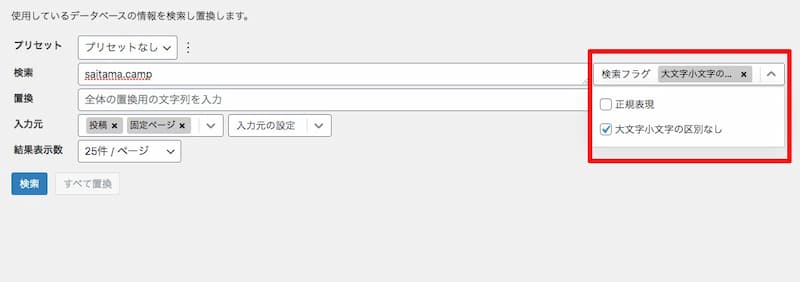
- 正規表現
- 大文字小文字の区別なし
置換
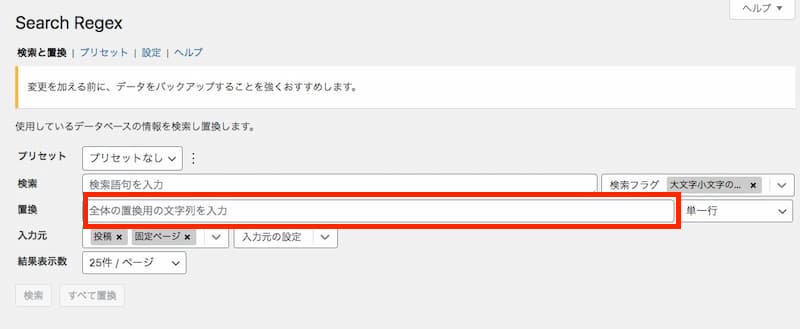
置換の項目では変更する文字を入力します。
先ほどの「検索」で記入された文字を「置換」で記入した文字に変換するのでこちらは大文字小文字など正確に記入しましょう。
横にある小窓は3つの項目を選択出来ますが初期設定の「単一行」のままで問題ないです。
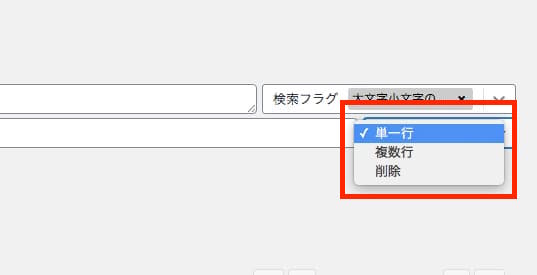
- 単一行
- 複数行
- 削除
入力元
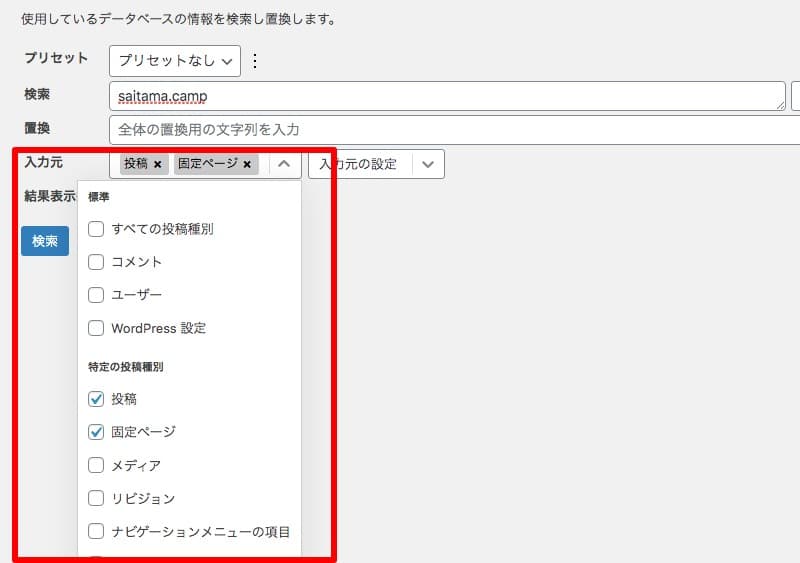
入力元は今回実行する検索対象ページを選択します。
選択出来る項目が多いのですが初期設定の「投稿」と「固定ページ」が選択してあればブログで書いた文章は対象になります。
その他コメントやWordPress設定などの検索も出来るのでかなり細かい検索が可能です。
[3]置換実行
入力項目が分かったところで実際に検索をかけてみましょう。
私が実際に行った設定はURLの変更です。
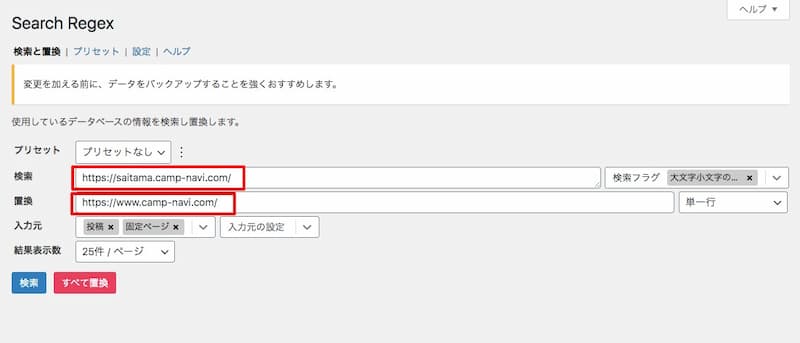
検索:https://saitama.camp-navi.com/
置換:https://www.camp-navi.com/
ブログに書かれているURLが「https://saitama.camp-navi.com/」で、
変更したいURLが「https://www.camp-navi.com/」です。
その他は初期設定のまま利用しました。
文字を入力したら検索ボタンを押すと変更箇所がレビューで見れます。
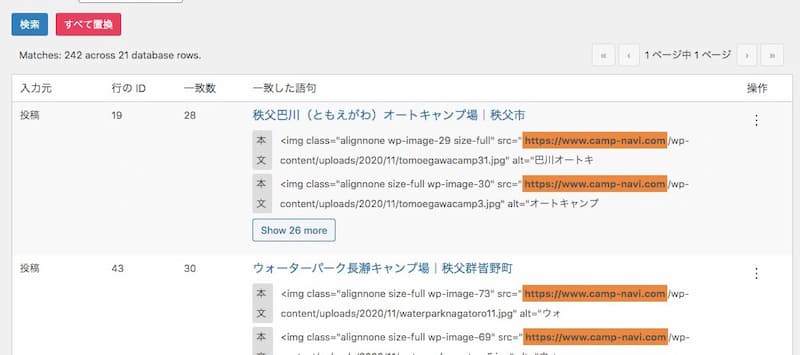
検索ボタンを押した後の画面で見るべき箇所は2つです。
変更箇所
1つ目は色が付いている文字列です。色が付いているのは置換された文字が表示されているはずです。
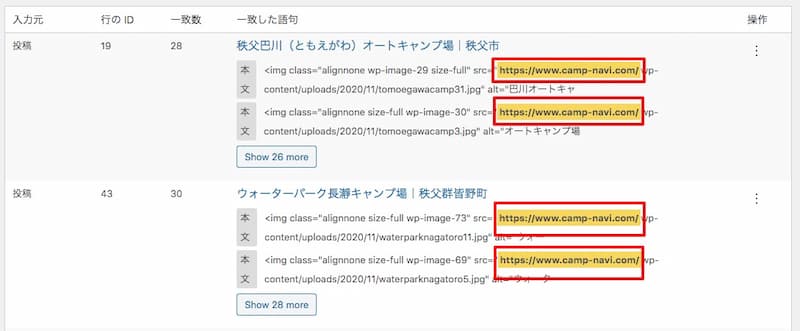
置換の項目で書いた文字が反映されていますがレビュー機能になっており実際に変更された訳ではないので安心してください。
ここで置換後の文字が合っているかを確認します。
変更数
文字が合っていることを確認したら次は何箇所変更があるかを確認しましょう。
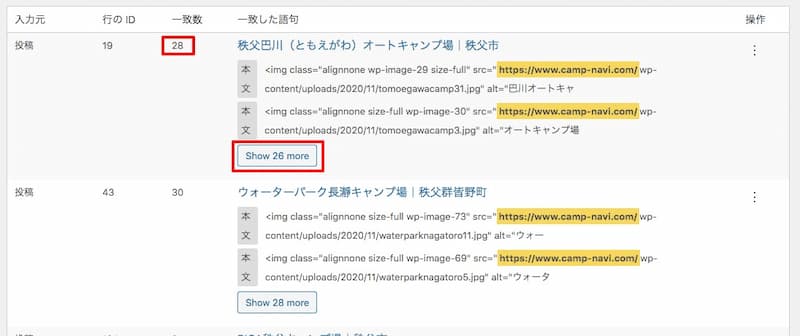
変更する数を確認する場合は「一致数」と書かれている数字を確認すれば分かります。
そして1つ1つ確認したい場合は「Show 26 more」と書かれているボタンを押すと変更箇所全てが表示されます。
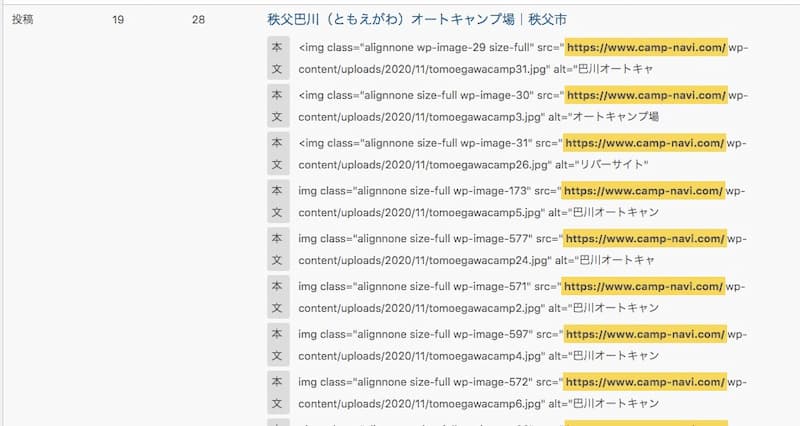
置換すると元に戻せないので「検索ボタン」で変更点をしっかりと確認しましょう。
変更点の確認が終われば最後に「すべて置換」ボタンを押せば作業完了です。
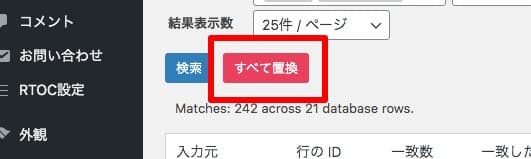
進行状況の確認画面へ移行して100%になれば完了です。
最後にページを確認しておきましょう。
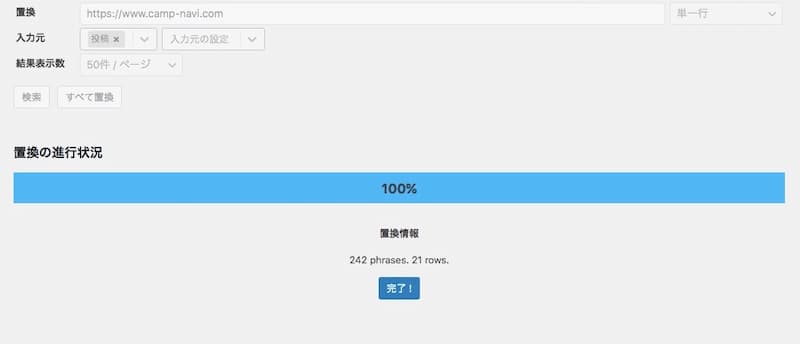
以上が「Search Regex」を使う手順の紹介です。
その他にも使える機能が何個かあったので紹介します。
使える機能
全てのページを置換するだけでなく1ページずつ変更することも出来る機能がありました。
検索結果が出ている画面で「・・・」のマークがあります。
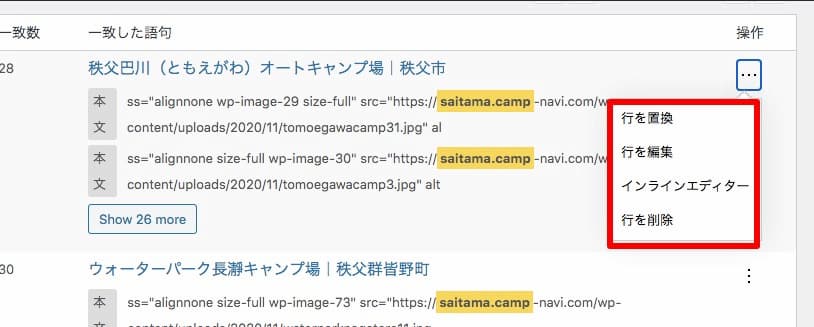
操作ボタンですがページ単位で操作することが可能です。項目名は方「行」と書かれていますが意味は「1ページ」の意味でした。
1行ごとに操作出来るのかと思いましたが実際に操作してみるとページ単位での編集が出来たので。
項目名は
- 行を置換
- 行を編集
- インラインエディター
- 行を削除
となっていますが1ページ単位の置換、編集、削除を意味しています。
「行の削除」は危険ですがそれ以外はページ単位の編集をする場合は便利に使えそうです。
例えば「インラインエディター」を選択してみると小窓のページが開きテキストの編集が可能になります。
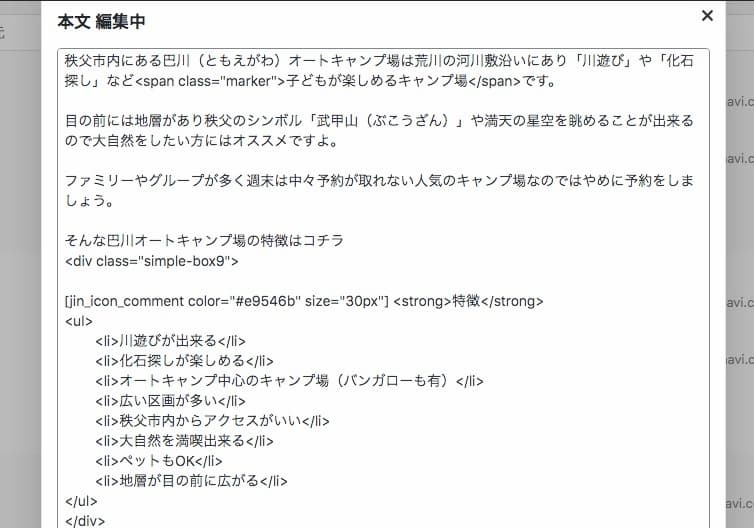
ページ毎に編集できるのは便利ですね。
あまり使う機会はないかもしれませんがこの機能があることは覚えておいて損はないと思いますよ。
「Search Regex」を使う上での注意点
最後に「Search Regex」を利用する時の注意点を紹介します。
注意点は1つだけですが置換を実行すると元に戻せないので作業は慎重に行いましょう。
置換は上書き保存されるので戻すことが出来ないので作業前にバックアップを取っておくことをオススメします。
便利な機能ですがリスクは大きいです。
アップデートで分かりやすくなった
「Search Regex」は便利なプラグインでしたがアップデートされずにいたのでセキュリティ面など少し心配でしたのであまりオススメは出来なかったのですが、最近は頻繁にアップデートされており機能も充実してきています。
最初の方と比較すると格段と使いやすくなっているので置換プラグインを探している方にはオススメ出来ます。
置換した後でも元に戻せる機能などが増えれば完璧なんですけどね。今後に期待ですかね。