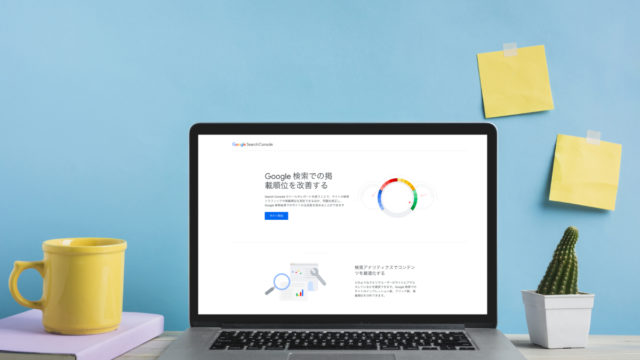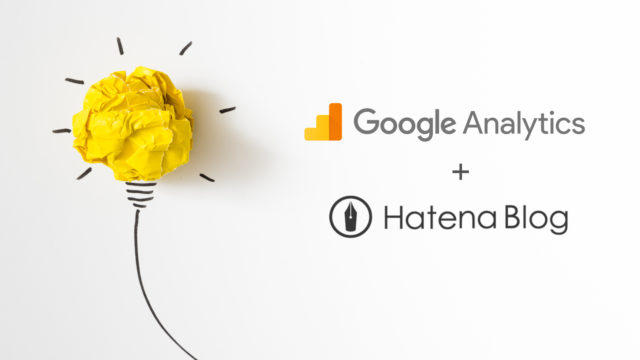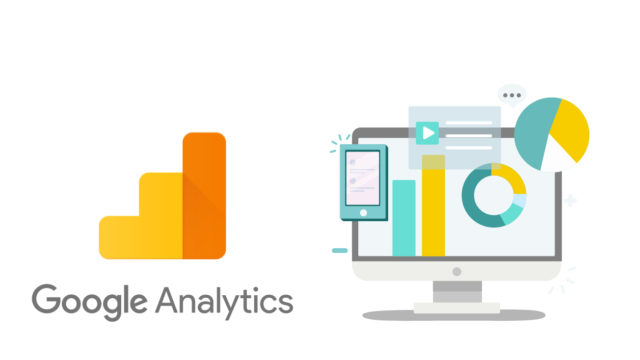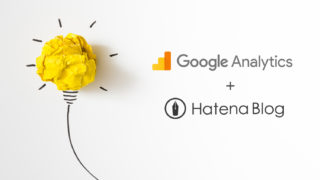ブログ運営をスタートしてこれからアナリティクスを設定しようと考えている方向けにGoogleアナリティクスに登録する方法を紹介します。
設定自体は簡単なので画像通りに進めれば誰でも出来ると思いますよ。まずはアナリティクスを登録してタグを作るまでの手順です。
Googleアナリティクスの設定
Google Analytics の設定をはじめる前に必要な情報が2つありますので事前準備をお願いします。
必要なものは2つ
- 自分のブログ
- Googleのアカウント
Googleアカウントが必要なので事前に作っておいてね。それでは設定方法を紹介します。
まずはアナリティクス側の設定から。
[1]アナリティクスにログインします
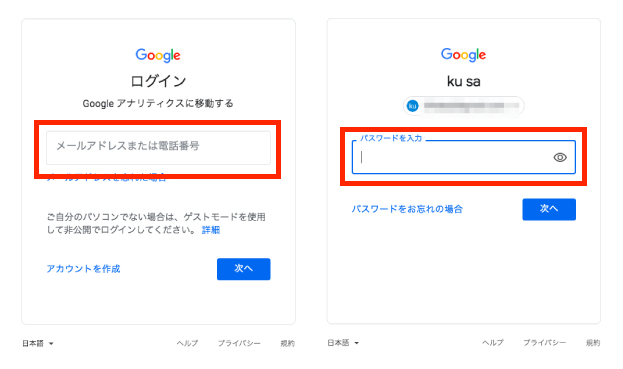
アナリティクスのアカウントを作ります。アナリティクスのページへログインしましょう。
Googleのアカウントが必要なので登録した情報を入力して進んでください。
ログインしたらアナリティクスの画面になります。「無料で設定」をクリックして進みましょう。
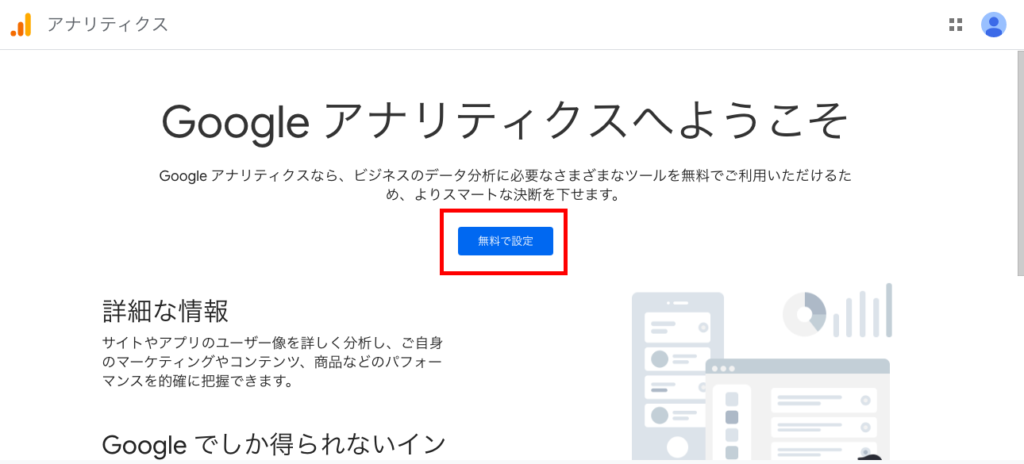
アカウントを持っている方
既にアカウントを持っている方はアナリティクスの画面右下の管理から追加する事ができます。
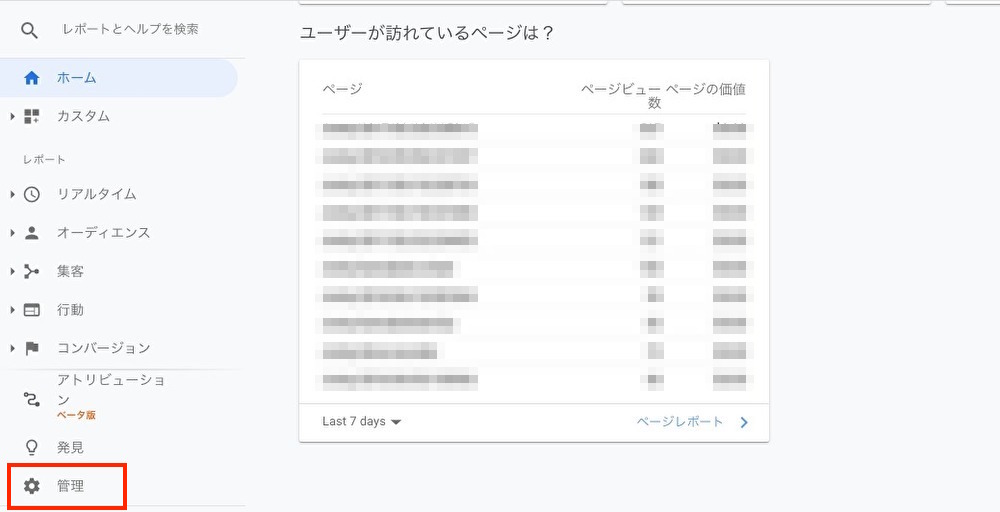
アカウント作成をクリックすれば作成画面へ移りますよ。
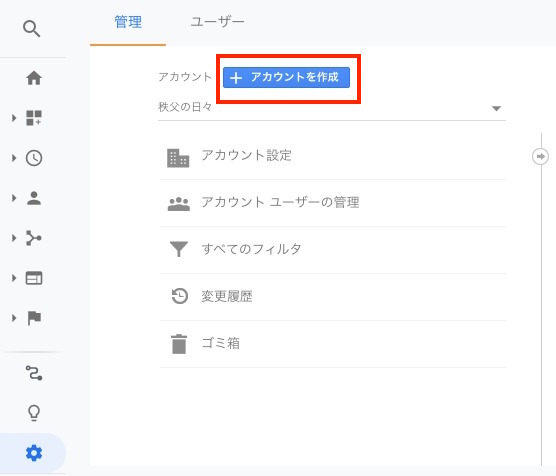
[2]アカウント作成
次はアカウントの作成を行います。
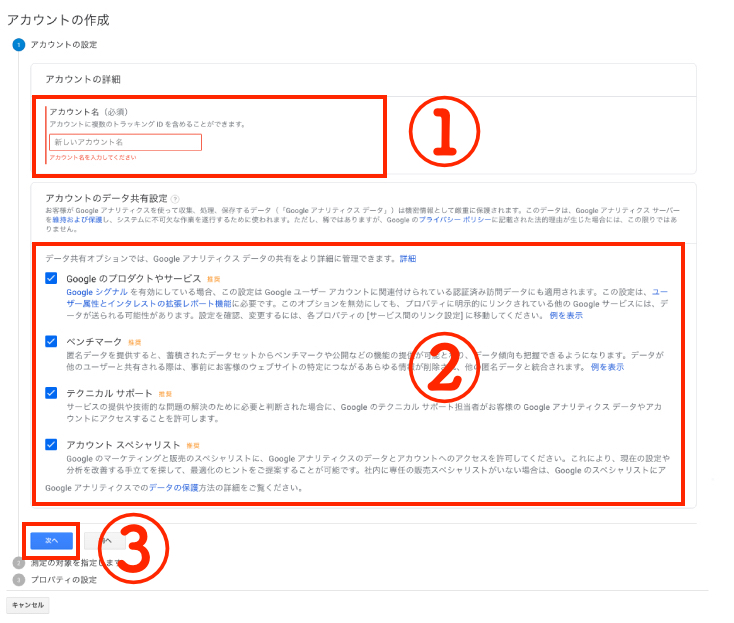
- アカウント名:管理するアカウント名を入力します。
- データ共有設定:情報をGoogleと共有していいかの設定です。嫌ならチェックを外しますが基本的にはそのままで問題ないです。
- 次へ進みます
[3]測定の対象を選定
3つの中から測定する対象を選択します。
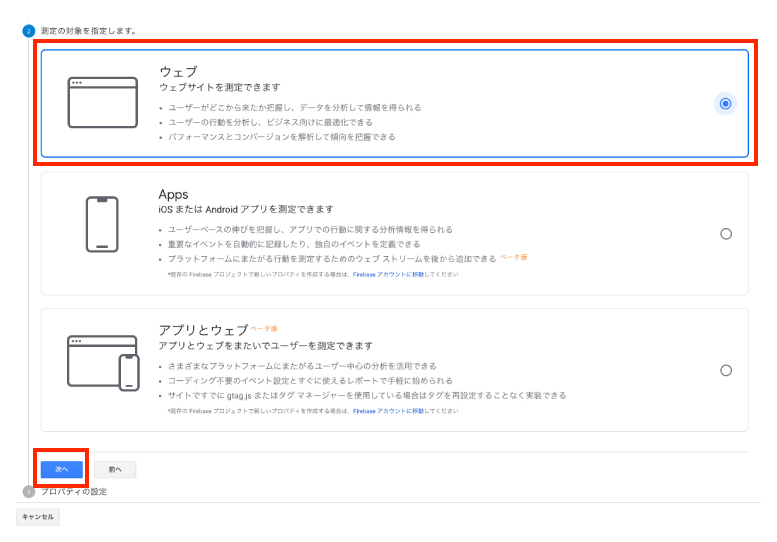
- ウェブ:ウェブサイトを測定できます
- Apps:iOS または Android アプリを測定できます
- アプリとウェブ:アプリとウェブをまたいでユーザーを測定できます
ブログだけならウェブを選択して次へ進んでください。
[4]プロパティの設定
次は自分のブログの情報を入力します。
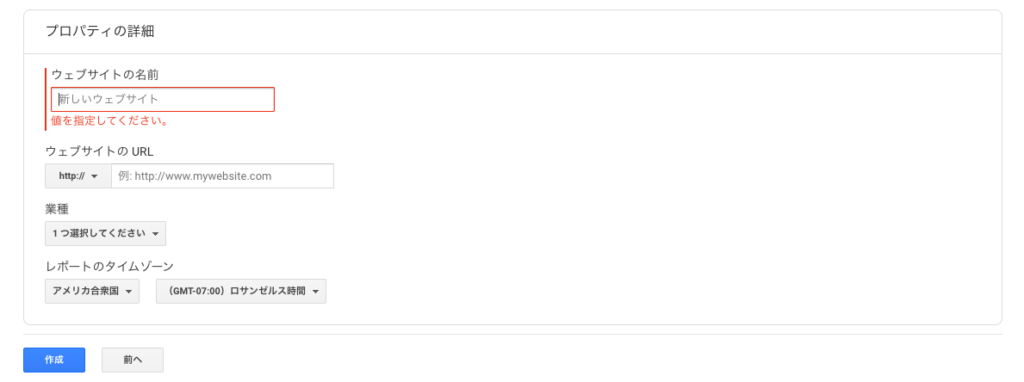
- ウェブサイトの名前:自分のブログの名前を入力
- ウェブサイトのURL:ブログのURLを入力。「https://」か「http://」のどちらか選択してください。
- 業種:ブログの内容に近い業種を選択してください。無い場合は一番近いやつでいいです。
- レポートのタイムゾーン:国を選択。日本は一番下の方にあります。
- 作成ボタンで終了
[5]利用規約の確認
情報を扱うのでGoogleが利用規約について聞いてきます。チェックして進みましょう。
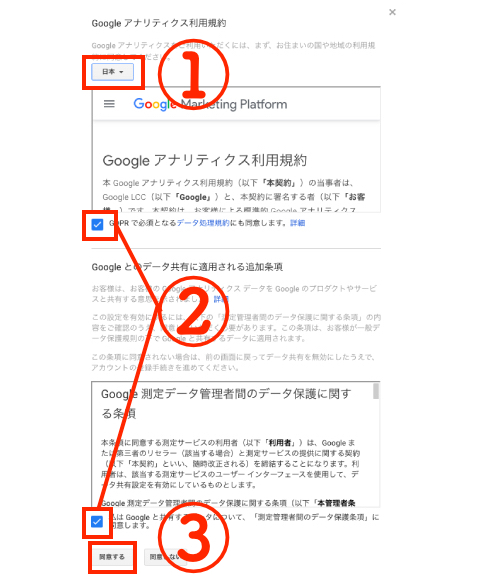
- 地域を選択:日本を選択。日本は一番下の方にあるので選択してください。
- 2箇所チェックを入れましょう。
- 同意するをクリック
これで設定が完了です。
アナリティクス画面に移動するとメール設定の画面が出てきますが面倒なので「すべてオフにして保存」で進みましょう。
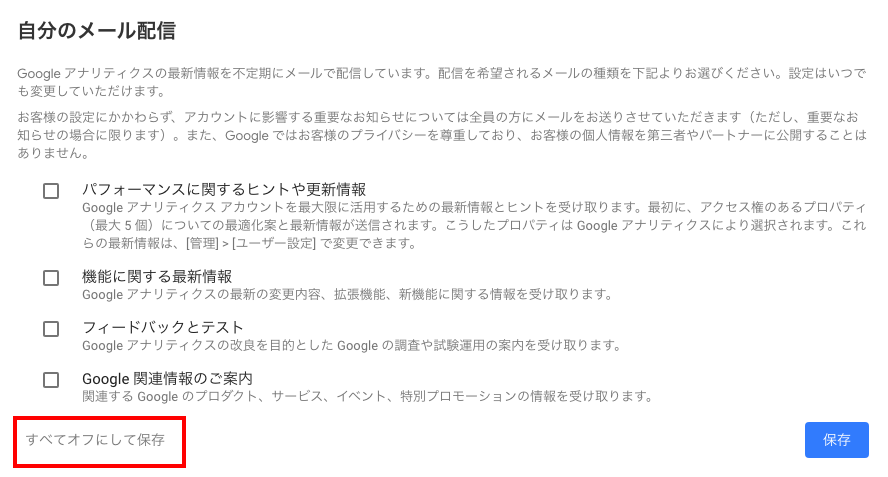
[6]アナリティクスのタグ
最後にタグの画面に移動します。
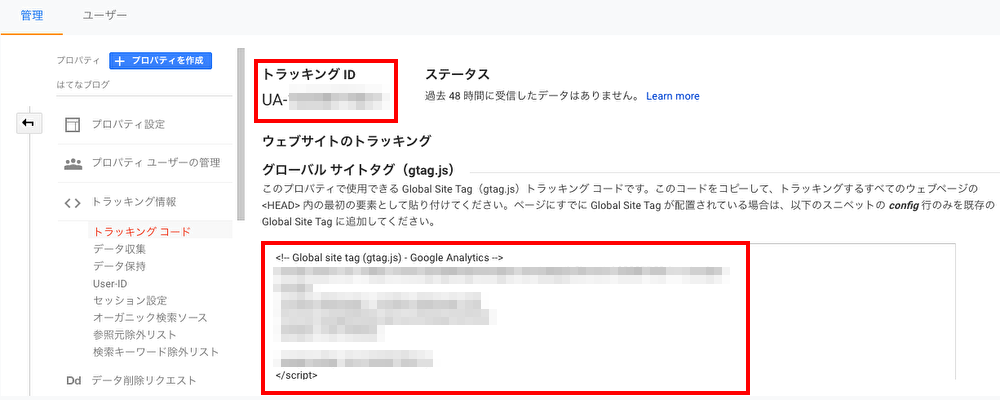
このタグをブログに貼り付けるのでコピーしておきましょう。タグの設定は「トラッキング ID」だけの場合もあるし、「タグ全部」の場合もありますので自分が運営しているブログを確認してみてね。
タグはアナリティクス内で常に確認出来るので忘れたら「トラッキング情報」で確認してね。
次回はブログに貼り付ける作業を紹介します。