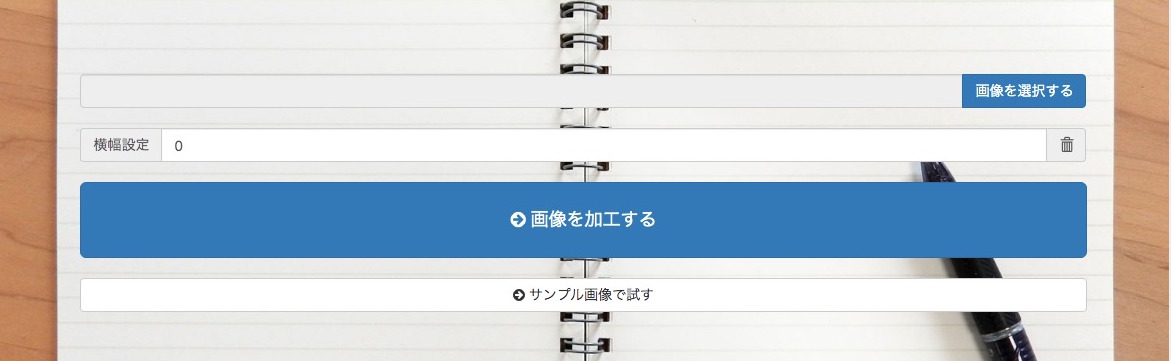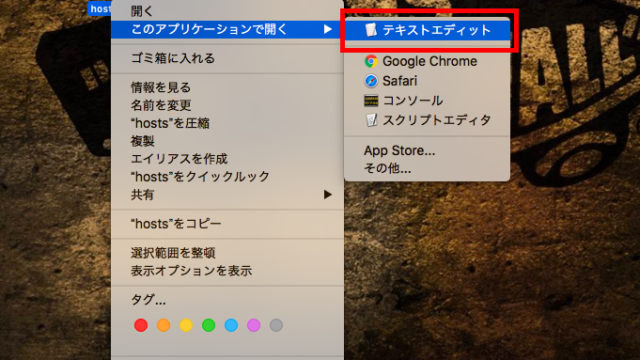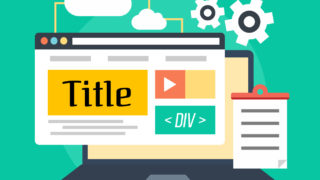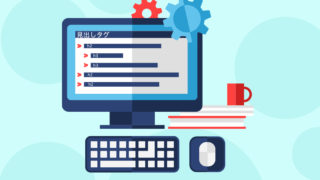ブログで使う写真にモザイク加工をする時に使っている「バナー工房(BannerKoubou)」
オンラインでモザイク加工が出来るからかなり重宝しています。
オンラインっていうのがいいよね。アプリならたくさんあったので試したけどPCで作業する事が多いのでPC版でいいソフトがないかな?と探していた時に見つけたバナー工房。
何個かモザイク加工が出来るサイトを試したけどこれが一番良かったです。
ちなみにモザイク加工を使うのはこんなとき。
- 他人の顔が写っている
- IDなどの情報が書いてある
ブログをやっている人は必ず使う場面があるんじゃないかな?
実際の使い方を紹介しますので使ってみてね。
バナー工房の使い方
バナー工房の使い方を画像付きで紹介します。実際にモザイク処理をする時の流れを書きます。
[1]画像を選択
モザイク加工したい画像を選択してください。
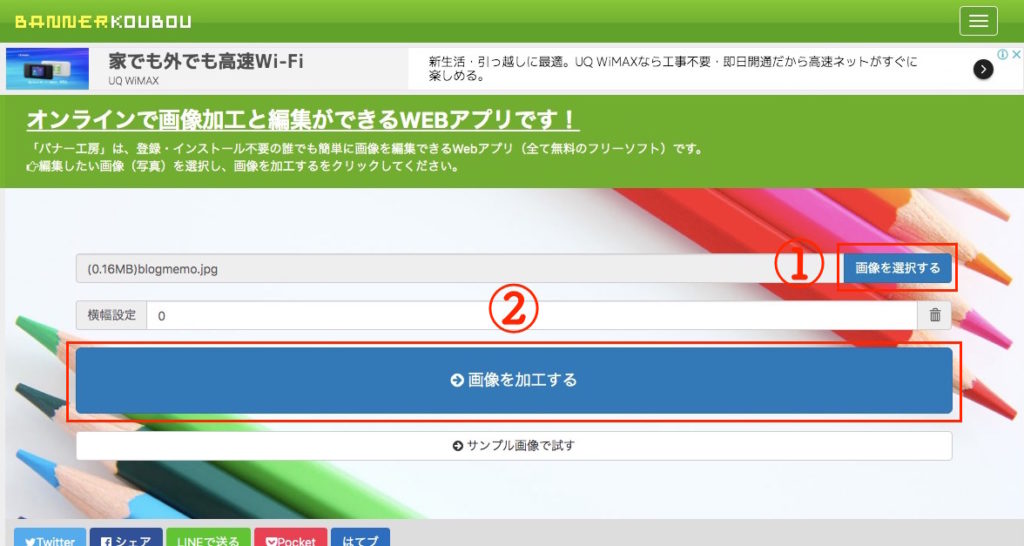
- 画像を選択して取り込みます
- 画像を加工するボタンをクリック
[2]モザイク加工を選択
モザイク加工を選択して設定をします。
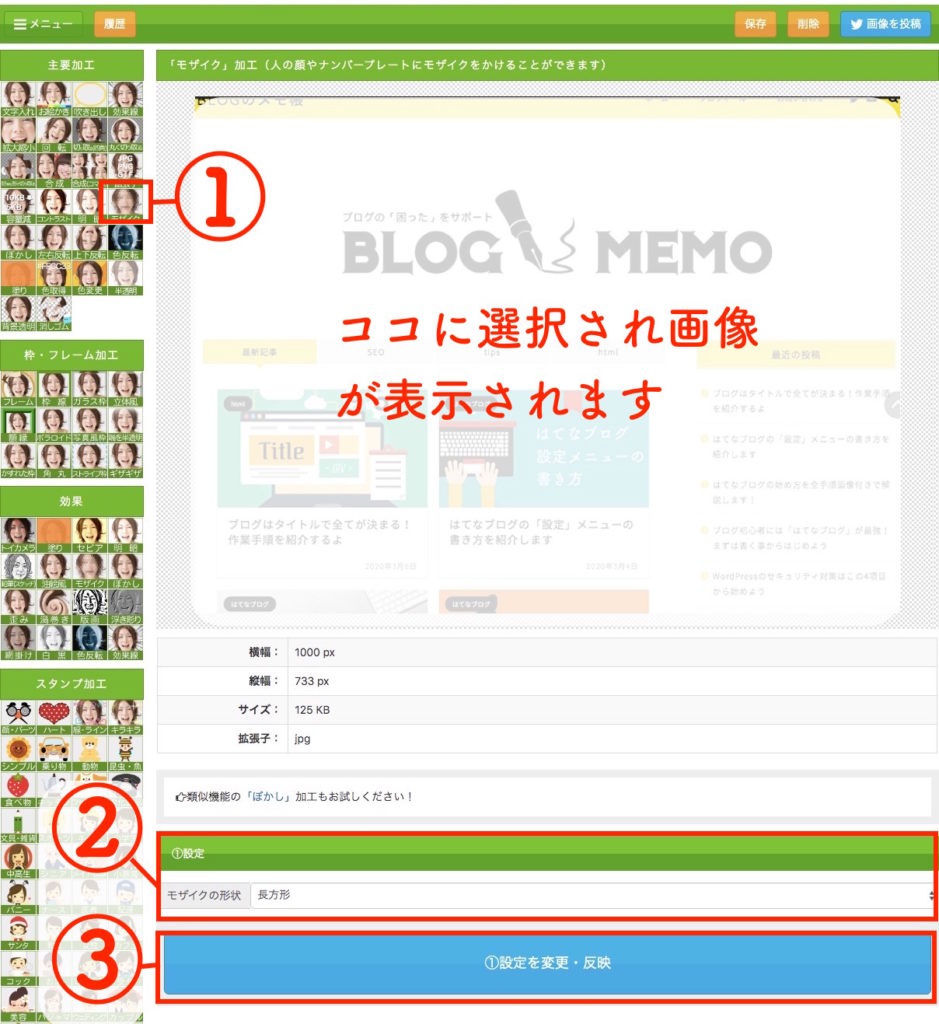
- 主要加工の中のモザイクを選択
- 設定で長方形、円形などの形を選択
- 設定を変更・反映をクリック
設定の項目が出ていない場合はモザイク加工を選択できていないのでもう一度モザイクを選択してくださいね。
[3]モザイクを配置
少し見えにくいですがモザイクが表示されています。私は長方形のモザイクを選択したので長方形で表示されています。
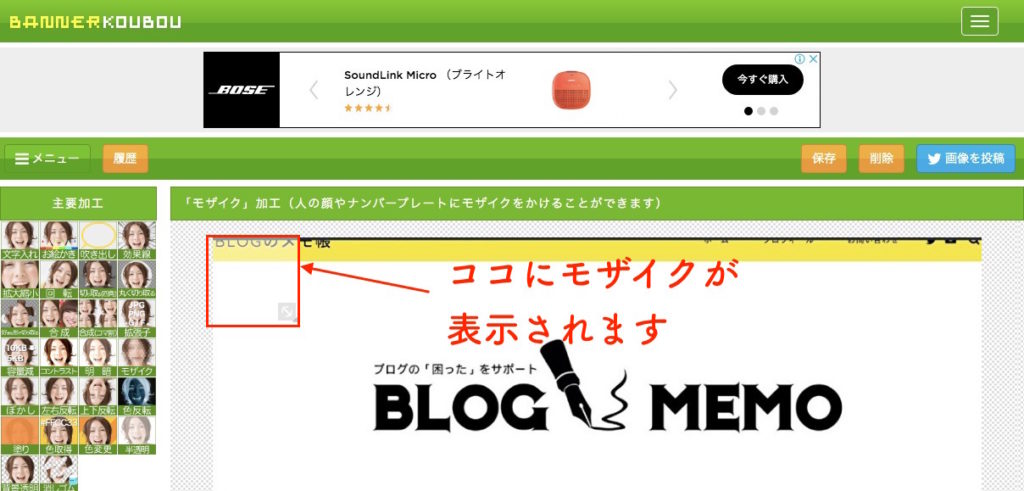
このモザイクを加工したい場所に移動します。
[4]モザイクの設定
加工したい場所に配置して大きさを変えます。
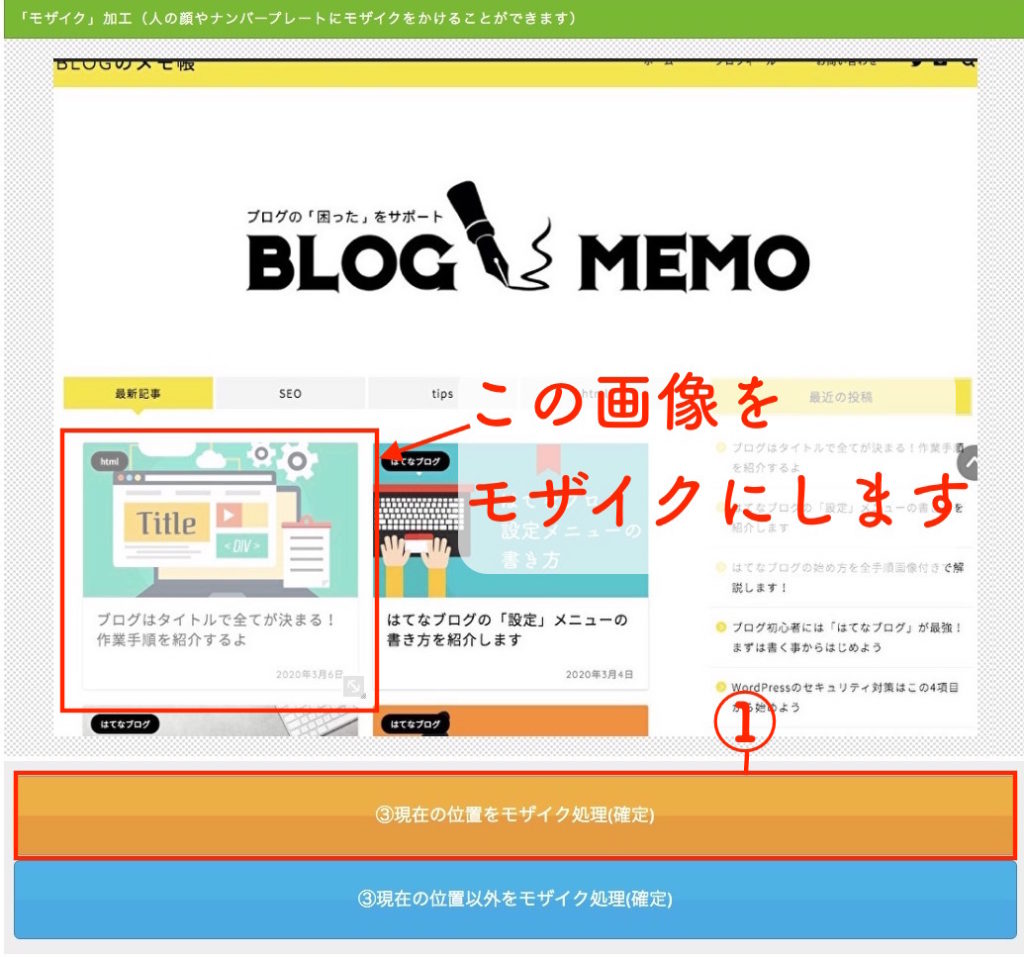
- 現在の位置をモザイク処理(確定)をクリックするとモザイイクが確定します
確定ボタンが押されるとモザイクがかかっていると思います。
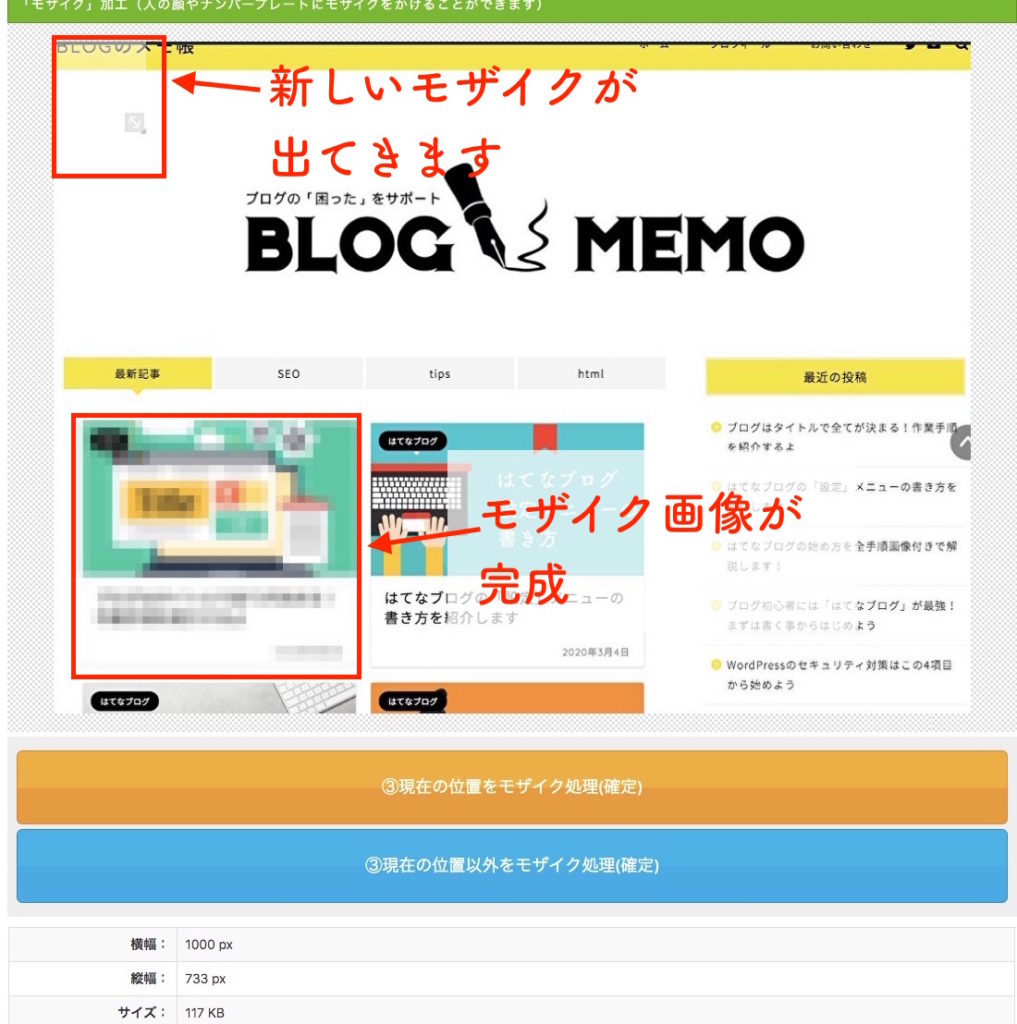
また新しいモザイク画像が左上に出ているので別の場所でモザイクをかけたい場合は利用してください。もう必要ない方でもこのままで大丈夫です。確定していないモザイクは保存されないので。
モザイク画像はコピーができません。1個ずつしか加工ができないんです。2箇所加工したい場合は1箇所保存してから作業を行ってください。これは少し面倒ですね。
[5]保存
保存はボタンを押すだけです。
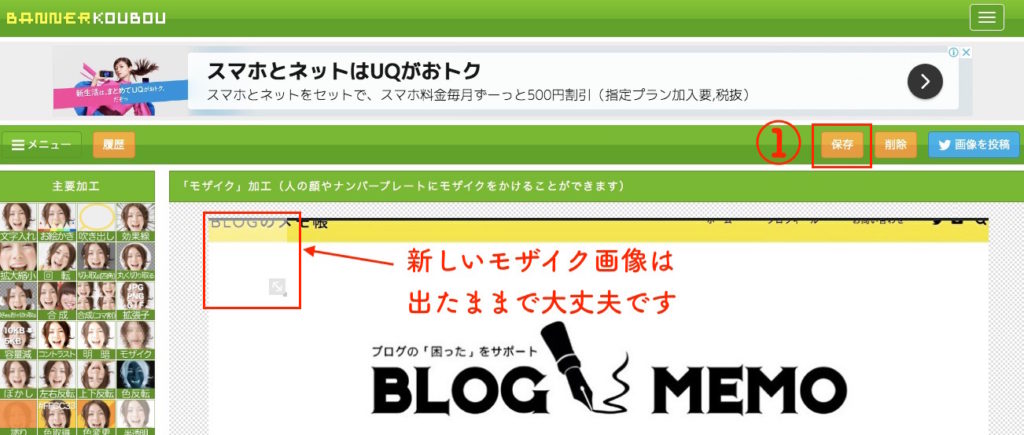
- 保存ボタンを押せば画像がダウンロードされます
以上がバナー工房でモザイク加工をする作業の流れです。簡単ですよね?ぜひ加工してみてくださいね。
画像加工の種類も豊富
バナー工房のサイトはモザイク加工以外でも画像の加工が可能です。画像を作れたり、GIFアニメも作れたりするのでPhotoshopとかのソフトを使っていない方などはいいかもしれませんね。
ぜひ一度使ってみてね。