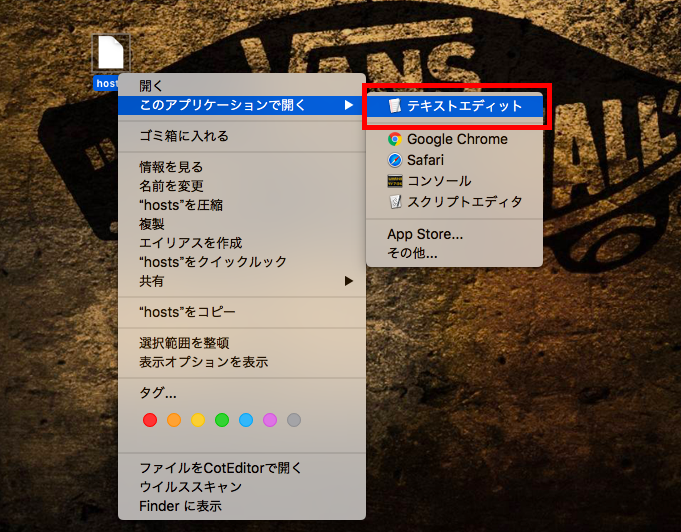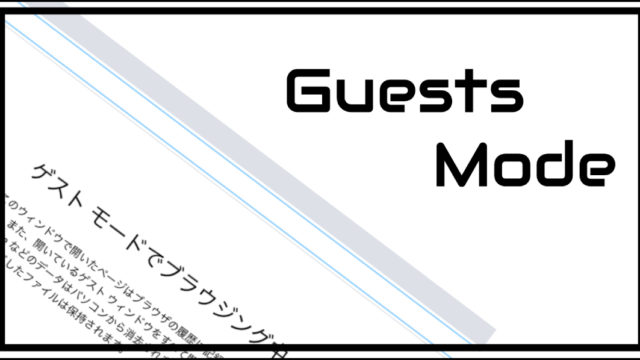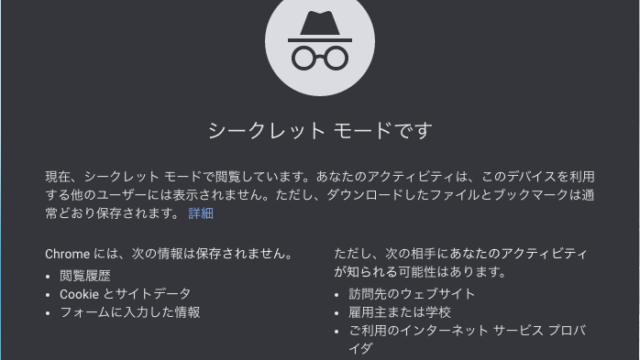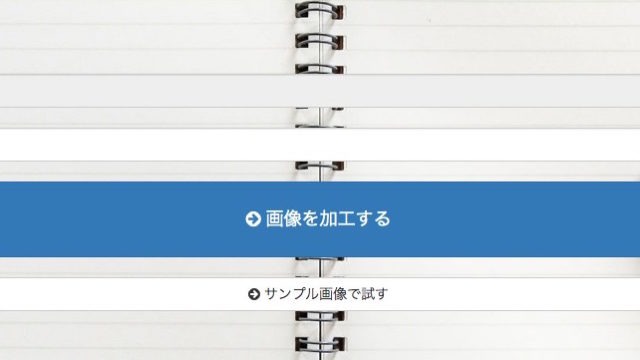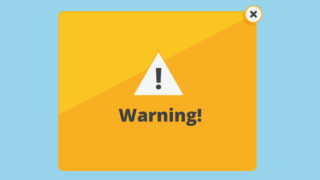はてなブログからWordpressへサーバーを移管する時に使ったhostsファイル書き換え
サーバー移管をする際にデータチェック出来るので絶対に使うべき機能だけどあまり知られていないのでどんな機能なのか、設定はどうするかを細かく紹介します。
アプリを使って変更する方法もあるんですが、今回は一番無難な方法を紹介しますね。
Webのサーバー移管をする方はぜひ見てみて下さい。
hostsファイル書き換えとは
まずはhostsファイルを書き換えるとどうなるのかを簡単に説明します。
サーバーを移管する時によく使われるhostsファイル。自分のパソコンの中にある「hosts」を書き換える事で、ネームサーバー(DNS)変更前に新しいサーバーの表示や動作確認が出来るようになります。
説明が難しいのでもう少し細かく説明すると、
サーバー移管をする時は、通常「ネームサーバー(DNSサーバー)」の切り替えを行わない限り新しいサーバーの情報を確認することが出来ないんだけど、自分のパソコンのhostsファイルを書き換えるだけで公開前のサイトを見ることが出来るんです。
自分のパソコンだけ新サーバーで公開するサイトが見れるようになるので、事前にサーバー移管の不具合が確認出来てミスを減らす事ができる超便利機能!
WordPressを使っている場合はサーバーによって設定が異なるので不具合を無くす為にhostsファイルの書き換えをやる事をオススメします。
事前準備
hostsファイルを書き換える上で移管するサーバーのIPアドレスが必要になるので事前に調べておきましょう。
IPアドレスはサーバーの管理画面から確認が出来ます。手順を画像付きで紹介するのでIPアドレスをコピーしてみてください。
IPアドレスの取得手順
私の場合はエックスサーバへ移管するので、エックスサーバーの管理画面からIPアドレスを入手します。
まずはエックスサーバーへログイン

次に契約しているサーバーの「サーバー管理」をクリック
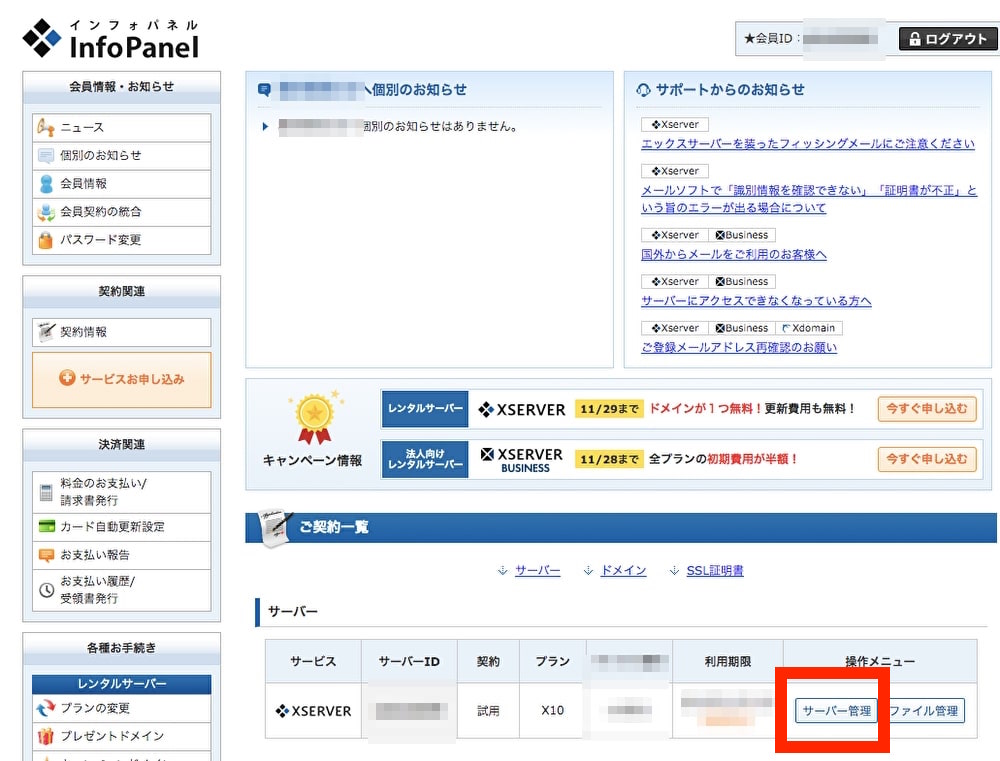
次はサーバー情報をクリック
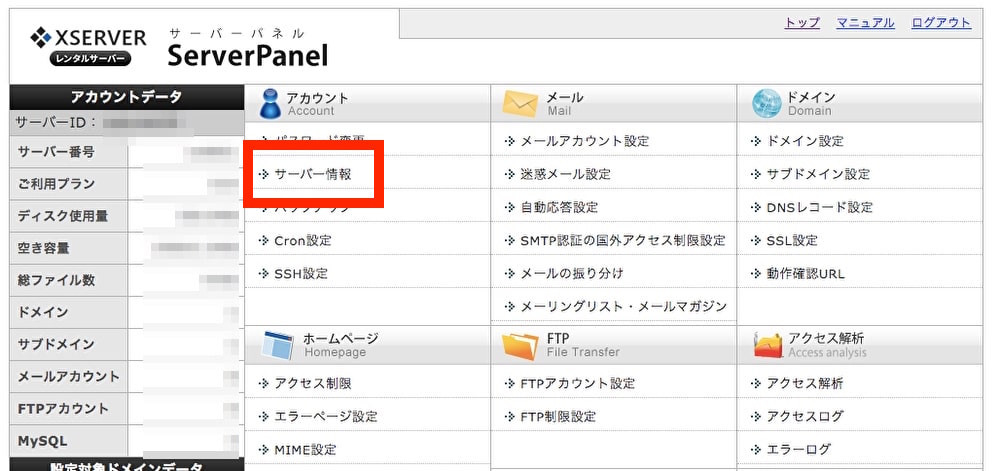
ここにIPアドレスと書かれていると思います。モザイクで消していますが「111.111.11.1」のように番号で書かれているのがIPアドレスになります。
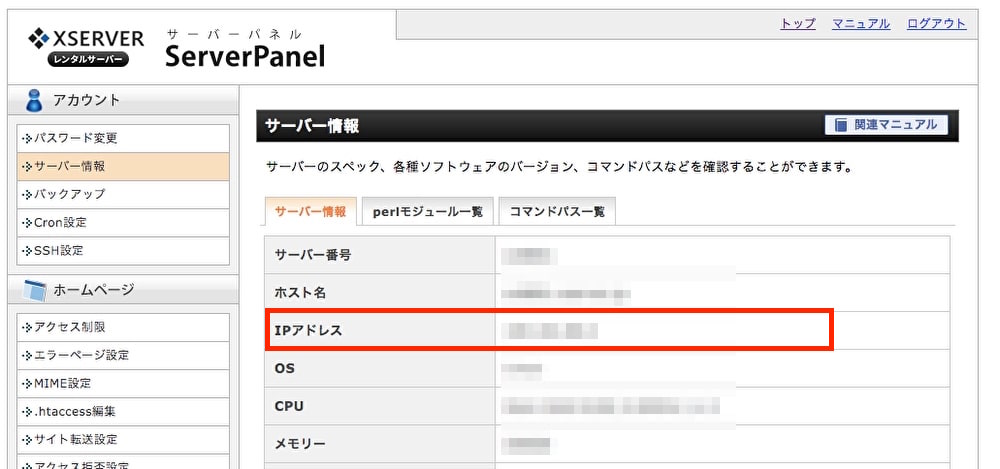
これで事前準備は完了です。
あとは、自分の使っているPCのhostsを変えれば完了です。
使っているPCやOSによってhostsファイルの場所が違うので注意してね。
Macの設定方法
Macでhostsファイルを書き換える手順を紹介します。最初にも書きましたが一番無難な方法を紹介します。
Macのhostsファイルは以下の場所にあります。探してみましょう。
|
/private/etc/hosts
|
私も分からなくて迷ったので手順を1つずつ紹介しますね。
デスクトップのFinderの状態で「移動」→「フォルダへ移動」をクリックします。
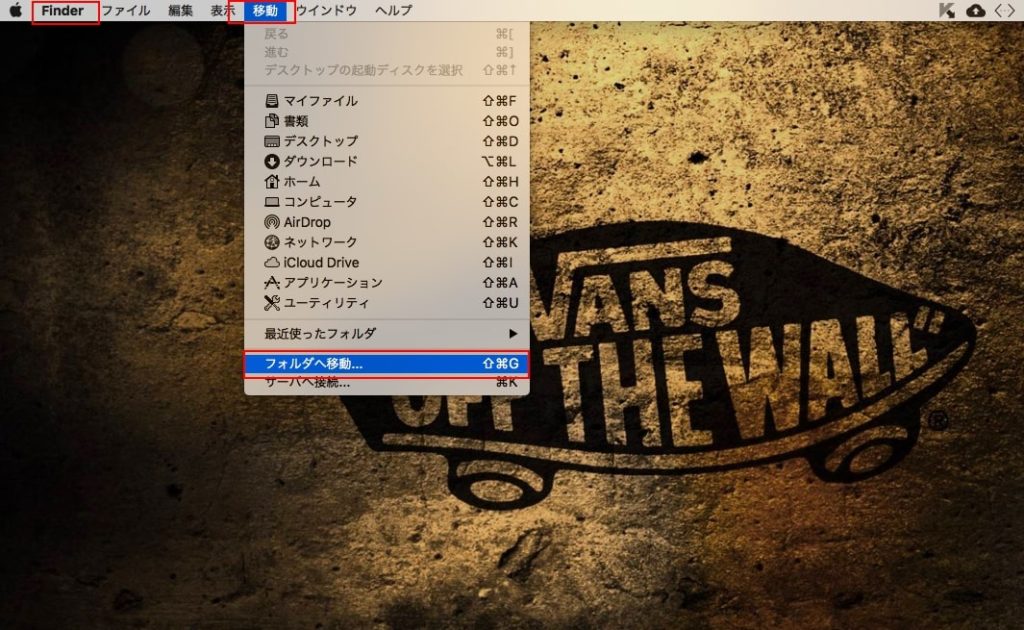
フォルダへ移動すると入力出来る小窓が出てくるので先ほど書いた「/private/etc/hosts」を入力します。
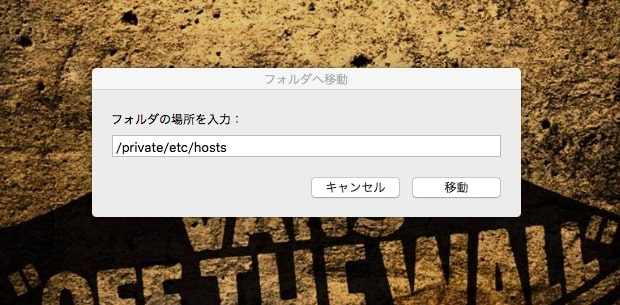
移動ボタンを押すとhostsファイルが入っているフォルダが開きます。このhostsを修正すればネームサーバー切り替え前でも新サーバーの情報見ることが可能です。
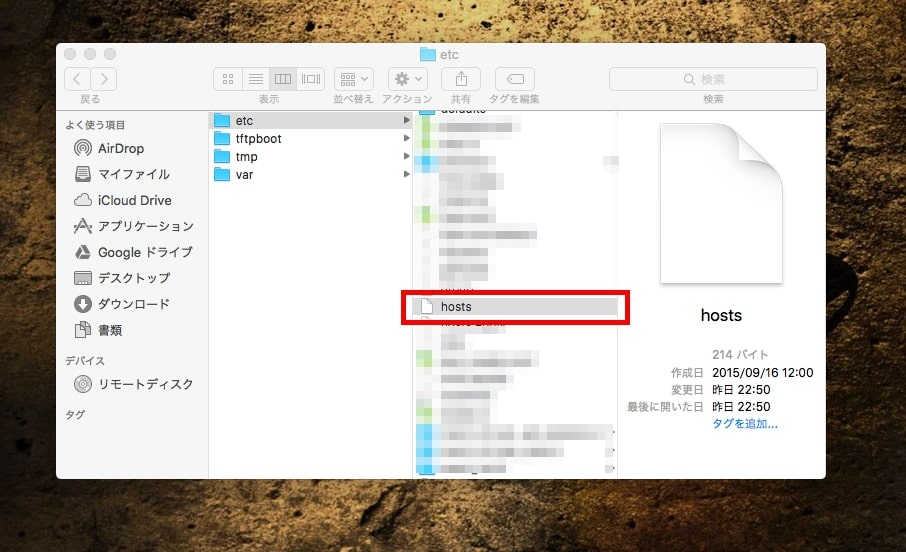
編集はmacに入っているテキストエディタで可能です。
権限の問題だと思うけどこのまま編集する事が出来ないので、一回デスクトップにコピーを保存します。カーソルでドラッグ&ドロップで移動させて下さい。
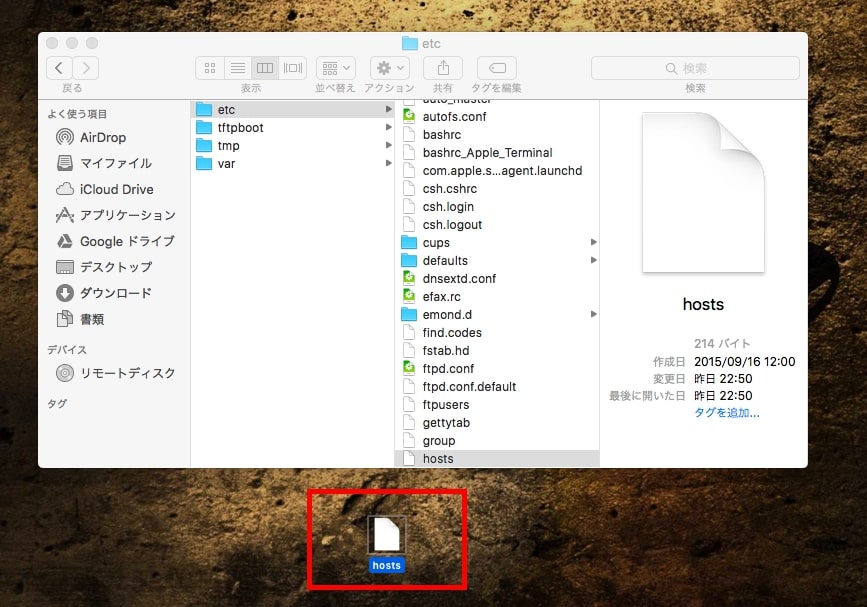
次はデスクトップのhostsファイルを変更します。ダブルクリックでテキストエディタが表示されればOK!出なかったら画像のように選択してください。
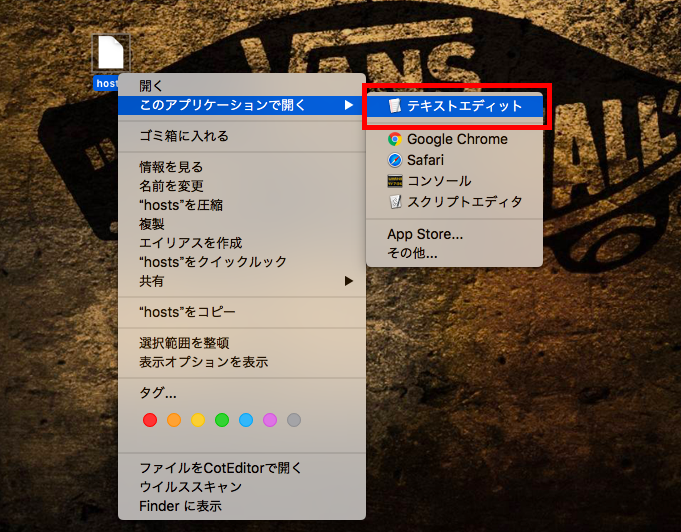
テキストエディタが出たら後は1行書き込むだけです。
記入例 : IPアドレス + 半角スペース + ドメイン名
|
111.1.111.1 abc.com
|
一番下に書きましょう。そして保存。
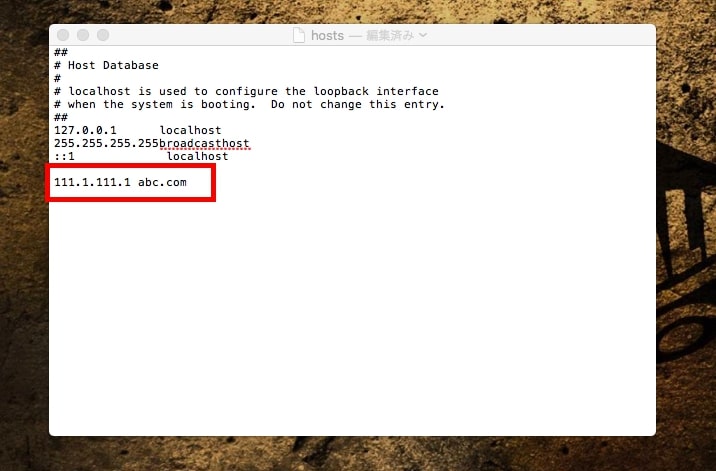
そして最後はデスクトップにあるhostsをファイルに上書きすれば完了。と思ったら上書き保存するには認証が必要になります。「認証」をクリック。
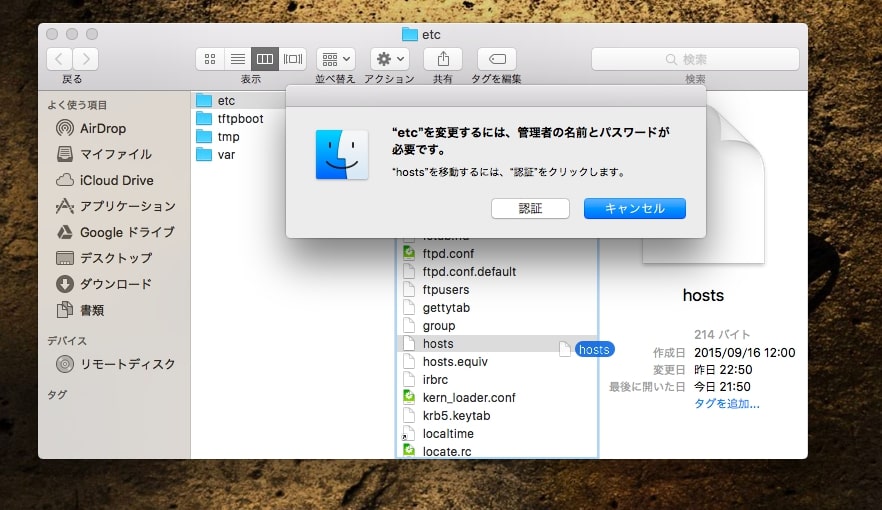
ファイルを両方残すか上書きするかが選べるので「置き換える」をクリック
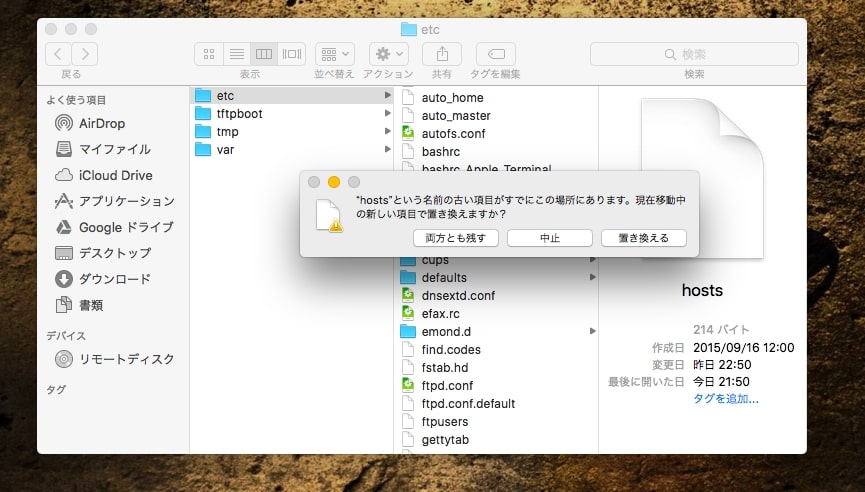
これが本当の最後!認証するにはPCのログイン時と同じパスワードを入力して下さい。
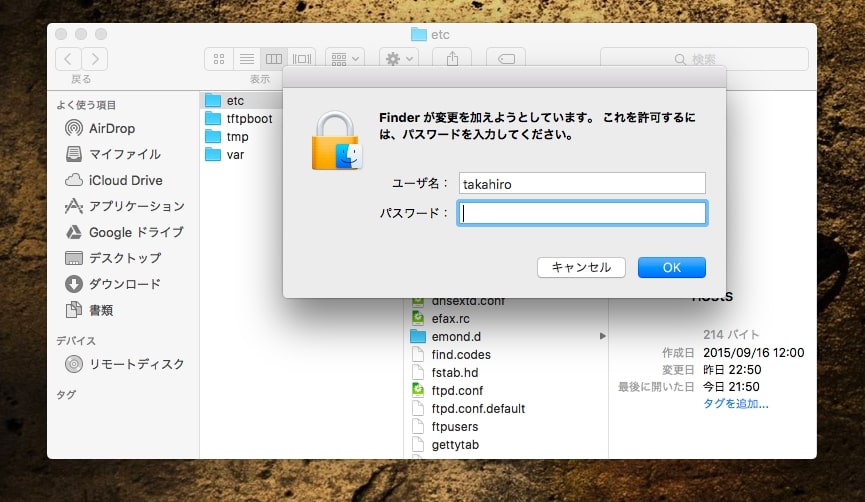
これで上書きされて設定が終了です。確認したい方はhostsファイルを開いてみてね。
設定後の注意点
ブラウザを一回閉じて再度開けば指定されたドメインは新しいサーバーの情報を表示しているはずです。表示のずれやシステムの確認などhostsを書き換えてチェックしてみましょう。
hostsファイルを変更した時の注意点だけど、確認が終わったらhostsファイルに書いた行を消すのを忘れにずに!私は何回か消していなくて失敗したので。
以上がMacでhostsを書き換える方法でした。
参考にしてみてね。