Web制作やブログを運営している時に必ず使うGoogleChromeの拡張機能。この便利な機能を使えば作業時間の大幅な短縮になるので作業効率が格段とあがります。
クロームをパワーアップさせる拡張機能の中から実際に私がブログ運営で使っている7つの機能を紹介します。
作業の効率化にも役立つ機能なのでまだ使っていない人はぜひ試してみてくださいね。
ブログ運営に役立つGoogleChromeの拡張機能
GoogleChromeの拡張機能をたくさん使ってきましたが今回はブログ運営で使っている拡張機能を紹介します。
拡張機能をインストールするとGoogleChromeにアイコンが表示されるので拡張機能の操作は全てこのアイコンをクリックして行います。
[1]スクリーンショットなら「Awesome Screenshot」
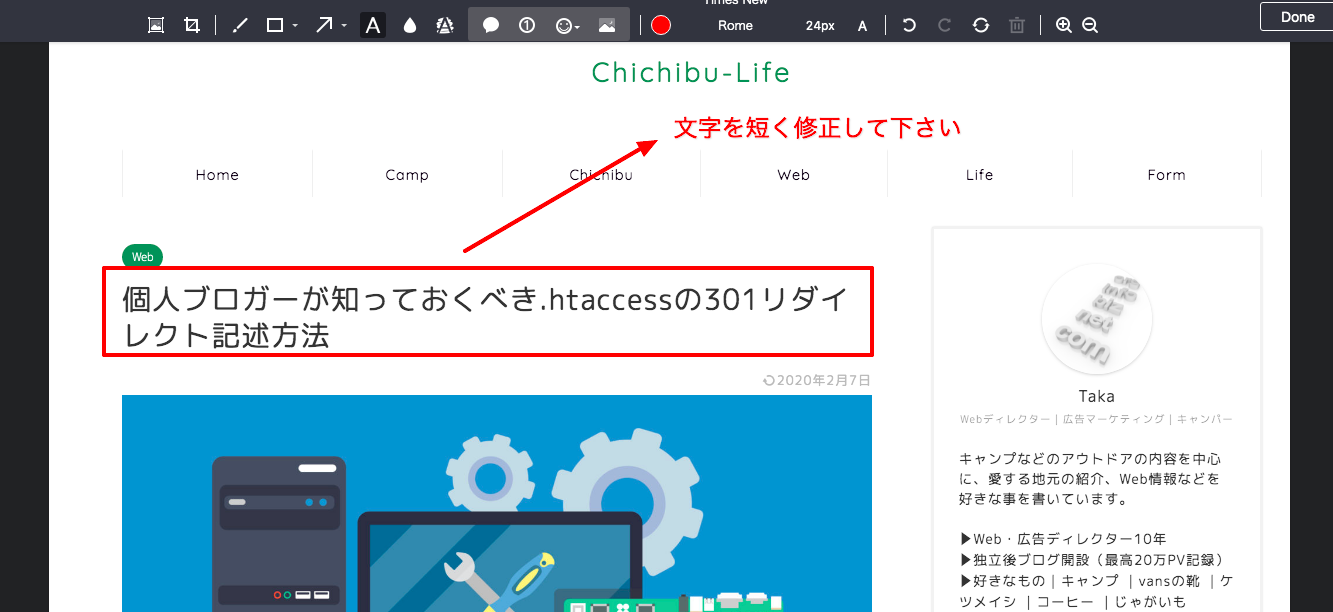
私が一番重宝している拡張機能がWebページのスクリーンショットが撮影出来る「Awesome Screenshot」です。
Web上の画像を見せたいときに利用する拡張機能で、このブログでも毎回「Awesome Screenshot」を活用してスクリーンショット画像を使っています。
使い方は簡単でインストールしたらブラウザにアイコンが表示されるのでアイコンをクリックして撮影方法を選ぶだけです。
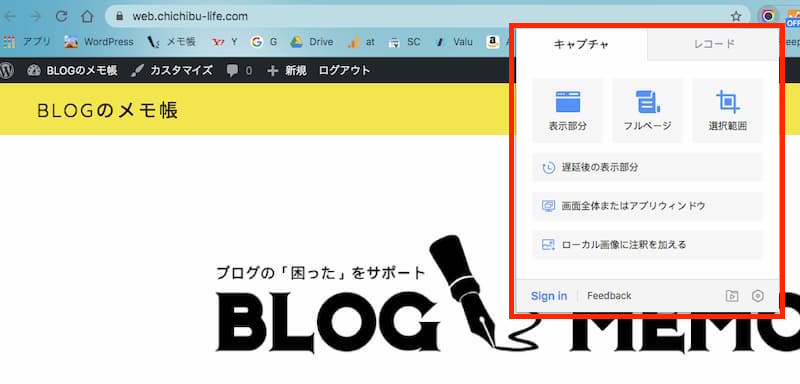
撮影方法は
- 表示部分の撮影
- フルページ撮影(1ページ全て)
- 選択箇所の撮影
- カウントダウン後に撮影
など様々な撮影方法に対応しているので使う用途によって使い分けています。
スクリーンショット以外にも画面録画が出来る機能もあり、操作を動画で記録する事が可能になりました。どんどん進化していますね。
実際に使って良かった点と注意点をまとめました。
- スクリーンショットがすぐ撮れる
- 縦長ページも全てスクロール出来る
- 文字や矢印が書けるので修正指示に便利
- そのまま印刷が出来る
- 画面録画も出来る
- ページ全て撮影する時はたまにバグがある
Windowsやmacのスクリーンショットでも画像の撮影は出来ますが、縦長のページを自動でスクロールして保存してくれる機能まではないので「Awesome Screenshot」はかなり優秀です。
たまにバグるけどかなり重宝して使っています。
[2]タブをまとめる「OneTab」

Webサイト探している時や、競合分析をしている時はかなりのタブを開いているので毎回開きすぎて困っていました。そんな時に見つけたタブをまとめてくれる拡張機能「OneTab」
タブをリスト化して保管する機能があるので数多くページを開いた時に利用しています。
ワンクリックで出来るので簡単ですよ。
タブを開きすぎて整理する時に必要なタブまで消してしまう事が良くあったので「OneTab」で一度まとめて保存しておいて後で必要なタブを探すようにすると再度検索する手間が省けました。
実際に使って良かった点と注意点をまとめました。
- メモリを95%削減できる
- タブをまとめて保管できる
- 後で情報を確認ができる
- ワンクリックで操作が可能
- メニューが英語
毎日使う機能ではないのですが、調べ物をしている時にタブをまとめられる「OneTab」の機能が使えると迷わず色々なサイトを開けるので結構役立ちます。
痒い所に手が届く拡張機能ですね。タブを多く開く方はぜひ一度導入してみて下さい。
[3]キャッシュを削除する 「Clear Cache」

ブログの記事を修正した時にキャッシュが残っていて修正が反映されないケースが多々あります。今まではChromeの設定からキャッシュを削除していたのですが、「Clear Cache」を使えばクリック1つでキャッシュを削除してくれる便利な拡張機能です。
Webの仕事をしている方はぜひ導入してほしいですね。
最初の設定で消す項目を決めておけば後はクリックするだけでキャッシュが削除出来るので操作は簡単ですよ。
実際に使って良かった点と注意点をまとめました。
- ワンクリックでキャッシュを消せる
- 削除する項目や期間を自分で決められる
- メニューが英語
- 設定を間違えると全部消える
注意点はキャッシュを削除する期間や項目を決めておかないと全て削除されてしまうので最初の設定はしっかり行いましょう。
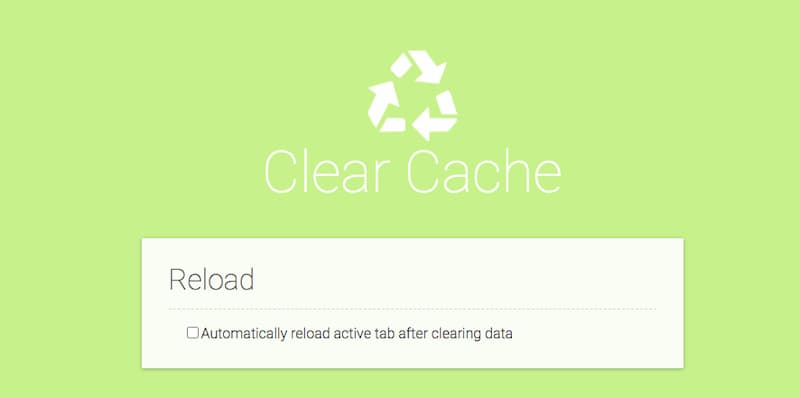
[4]URLとタイトルをコピーしてくれる 「TabCopy」
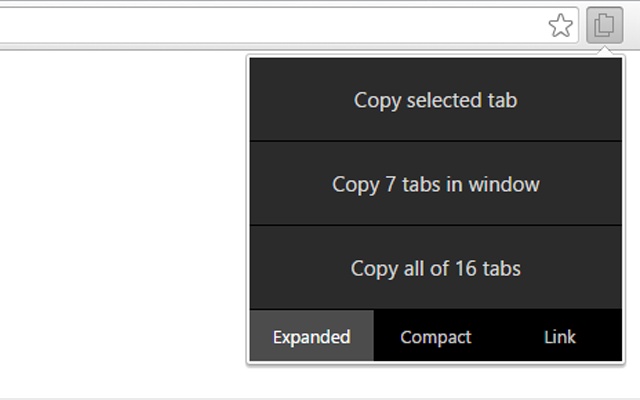
「TabCopy」は開いているタブのURLとタイトルをコピーしてくれる拡張機能です。
コピーボタンを押すとページのタイトルとURLをコピーしてくれる機能が一般的な使い方ですが、私はブログのリンク先を作る時に利用しています。
例えばこのブログのTOPページへのリンクを貼りたい場合、
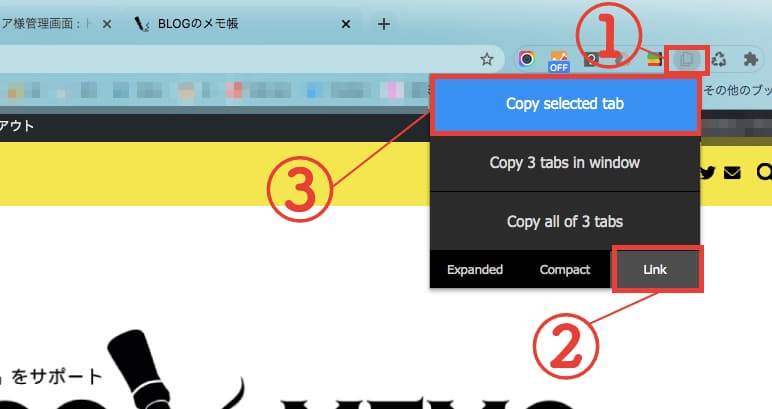
TOPページを開いた状態から
- TabCopyのアイコンをクリック
- Linkを選択(リンクだけを表示するボタン)
- Copy selected tabをクリック(このタブをコピーするボタン)
の順番で選択して出来たリンクがこれです。
わざわざURLとタイトルをコピーしなくても「TabCopy」の拡張機能を使えばクリックしていくだけでリンクが作れるので便利ですよ。
その他にもURLとタイトルを分けて貼り付け出来たり、開いているタブ全てをコピー出来る機能もあります。SNSにURLを貼り付ける時にも便利に使えますね。
実際に使って良かった点と注意点をまとめました。
- クリックだけでリンクが作れる
- 開いているタブ全てのリンクも作れる
- SNSへの貼り付けに便利
- メニューがシンプル
- メニューが英語
「TabCopy」の項目はシンプルなので項目の役割を覚えれば素早くリンクが作れますよ。
[5]Googleのショートカット「Black Menu for Google」
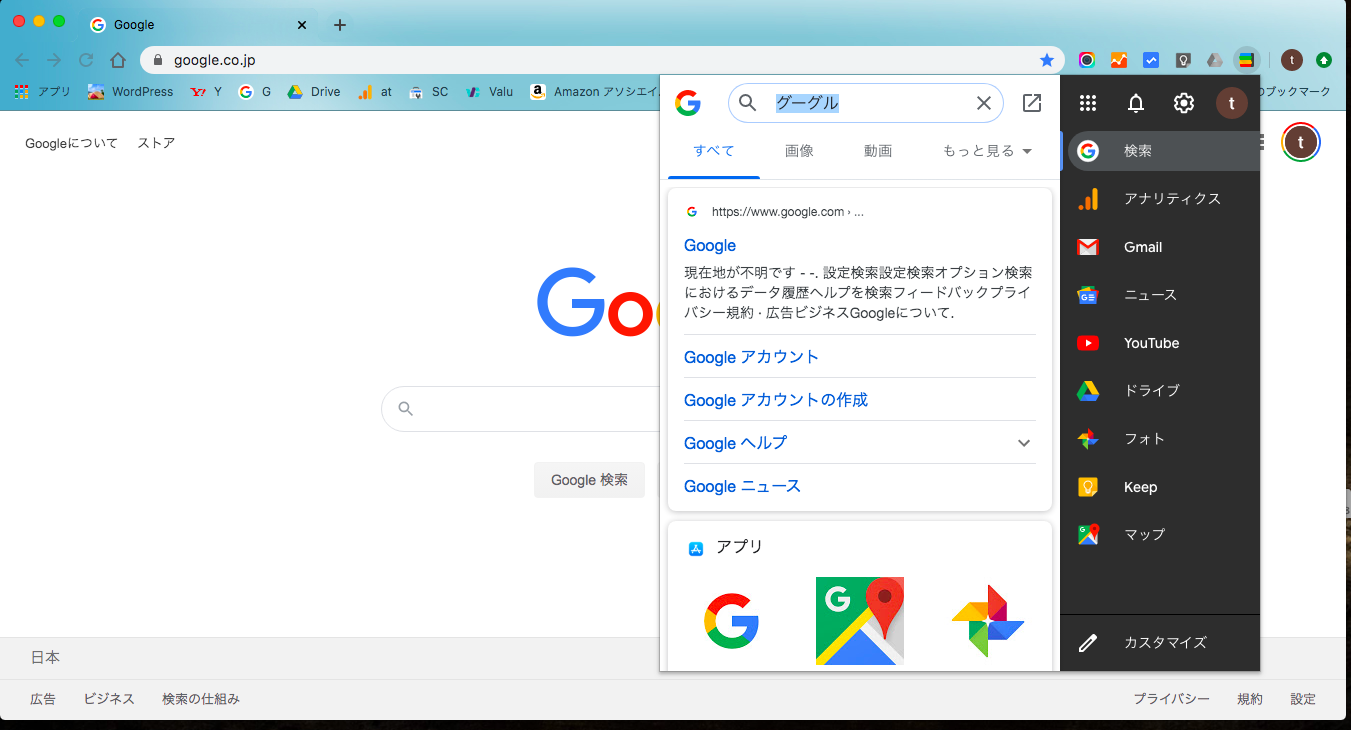
Googleのサービスを愛用している方なら絶対に入れた方がいい機能が「Black Menu for Google」です。私はGoogleの機能をよく使っているので「Black Menu for Google」は毎日活用しています。
Googleサービスのショートカットが出てくるだけなのですが探す手間が省けるのでもう手放せないですね。
カスタマイズして好きな機能を表示する事が出来るので自分好みの表示にカスタマイズが出来るので便利ですよ。
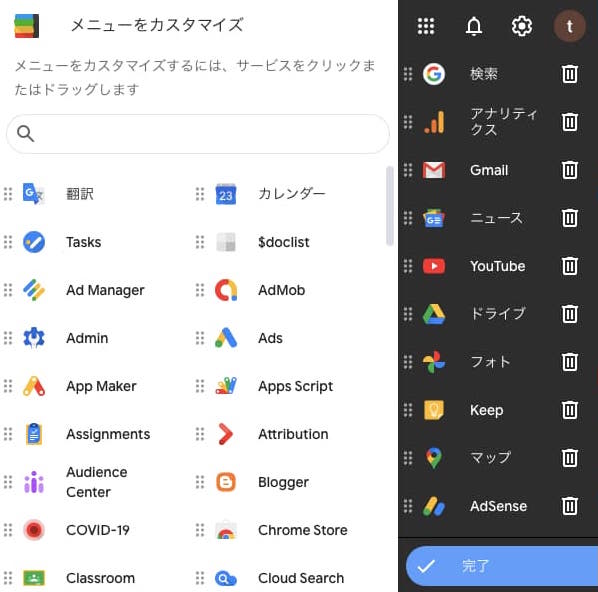
実際に使って良かった点と注意点をまとめました。
- Googleのサービスを素早く利用出来る
- カスタマイズして使うサービスだけ表示出来る
- 検索、メールはその場で確認出来る
- アドセンスの収益も分かる
- 複数のGoogleサービスを使っていないと意味がない
「Black Menu for Google」はショートカットキーの役割なので「Black Menu for Google」からGoogleの各サービスへリンクをさせる事が多いのですが、Google検索やGmailは「Black Menu for Google」の小窓内で検索やメールの送受信が完結出来るので新しいタブを開く手間がなくかなり楽です。
[6]PV数が一目でわかる「Page Analytics」
Googleアナリティクスのアカウントと連携させて自分のブログのアクセス数やクリック率などを実際のページを見ながら確認することが出来ます。
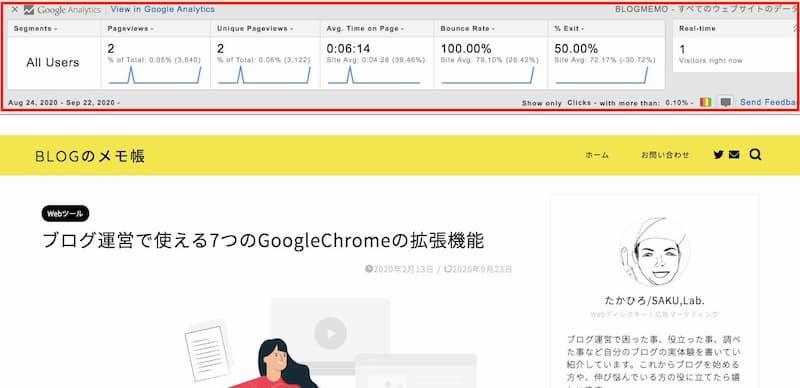
設定をONにしておくと自分のアナリティクスが設定してあるページのアクセス解析がページ上部に表示されます。
表示される情報はコチラ
- ページビュー数
- ユニークページビュー数
- 平均ページ滞在時間
- 直帰率
- 離脱率
- アクティブ ユーザー数(リアルタイム)
期間を変更出来るのでページ毎のアクセス数を確認する事が出来ます。
さらに、「Page Analytics」の凄いところはヒートマップ機能もあるんです。
リンクボタンがどれ位の割合でクリックされているかヒートマップで確認出来るのでリンクボタンのクリック率を確認するツールとしても活用が出来ます。

上の画像のリンク先部分に色がついていますがここに何%と表示されます。クリックしたユーザーの割合が表示されているヒートマップになっているんですね。
とても便利な機能ですよ。
私は毎回数字が出るのは邪魔なので基本はOFFにしていて、調べたい時だけ設定をONにして使っています。
ONとOFFの切り替えはアイコンをクリックするだけなのでいつでも切り替えが可能です。
実際に使って良かった点と注意点をまとめました。
- ページ毎のPV数が分かる
- ヒートマップが見れる
- 内部リンクの修正に最適
- 英語のメニュー
- 全ての機能が見れるわけではない
[7]記事のストックに最適な「Save to Pocket」
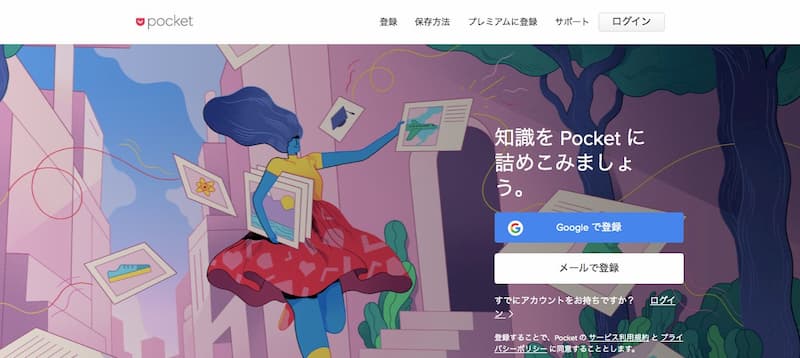
ニュースやコラムなど後で読みたい記事があった時に利用するSave to Pocket。
記事をストックして保存するサービス「Pocket」のショートカット版です。
使うにはPocketへの登録が必要になりますが「Save to Pocket」はワンクリックで読みたい記事をストックしておけるので気になった記事があればどんどんボタンを押してストックしています。
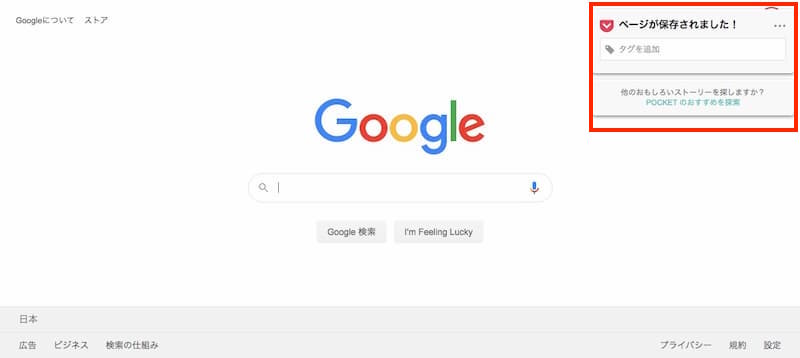
ブログで参考になるサイトを探している時などよく利用していて後でまとめて記事をチェックしています。
記事を保存しておくサービスは何個か試しましたがSave to Pocketが一番使いやすいですね。
実際に使って良かった点と注意点をまとめました。
- 気になる記事を保存できる
- 読みたい時に読める
- ワンクリックで保存出来る
- Pocketへの登録が必要
- 拡張機能は保存する機能だけ
同じような昨日でEvernote版もあります。「Evernote Web Clipper」という拡張機能なのでEvernoteを使っている方は試してみてくださいね。
以上がGoogleChromeの拡張機能の紹介でした。
拡張機能は作業効率があがる
今回紹介した拡張機能は、私が何年も使っている機能なので自信を持ってオススメが出来ます。拡張機能はクリックするだけで作業が終わるので作業効率は格段にはやくなりました。
ほとんどの機能が英語表記なので最初に導入した時は慣れませんでしたが何度か使ううちに自然と拡張機能を使いこなせるようになったので3回位は使ってみて本格導入をするか判断するといいと思います。
作業効率をあげる機能はまだまだたくさんあるので自分に合ったものを探してみてくださいね。











