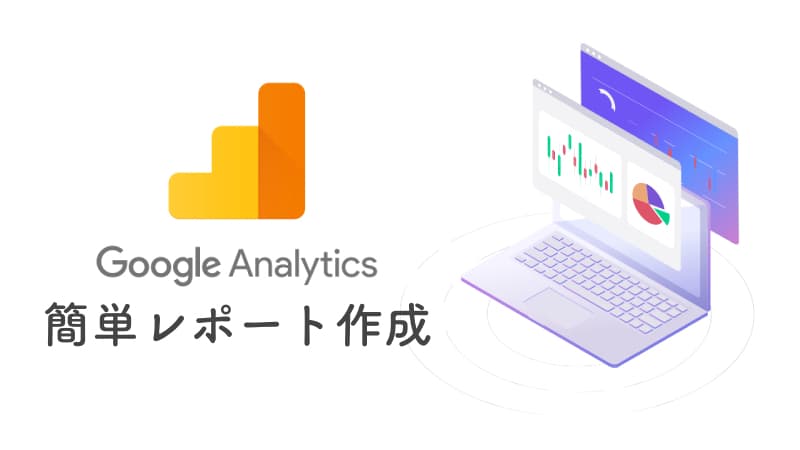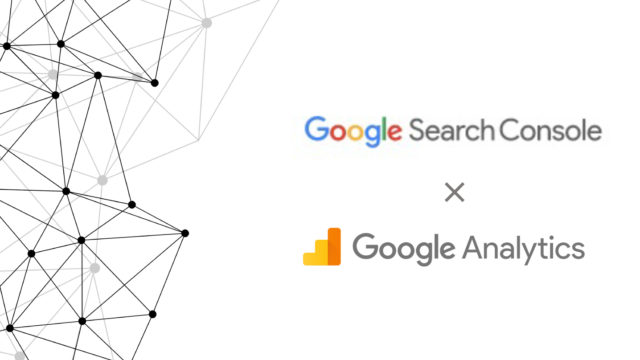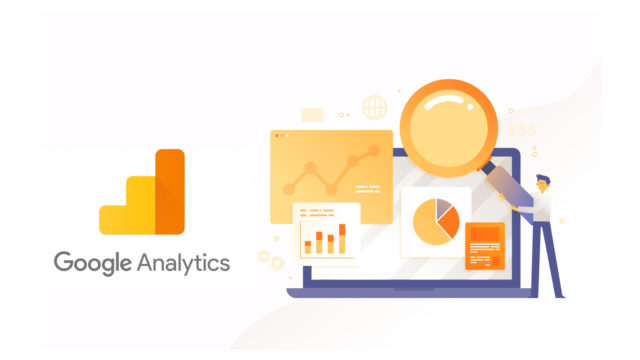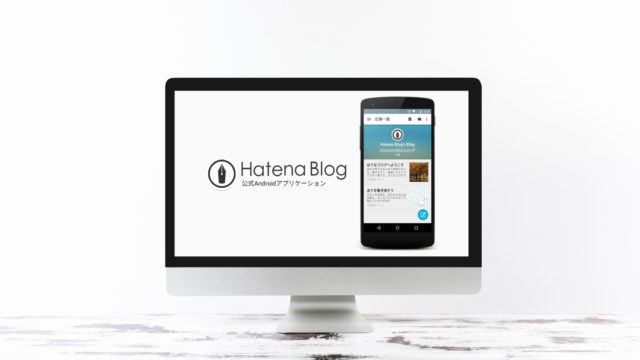Googleアナリティクスのレポートがバージョンアップしたので使ってみました。
その名も「Googleデータポータル」
Googleアナリティクスの管理画面からワンクリックでグラフ付きのレポートが作成出来るので本当に便利なツールです。
今まではマイレポートなどでカスタマイズしていましたが、Googleデータポータルは細かい設定が必要ないので誰でも簡単にグラフ付きのレポートが作れます。
レポートを作る手間が省ける神ツールですね。
今回はGoogleアナリティクスの新しいレポート機能「Googleデータポータル」の紹介と注意点などをまとめて紹介します。
Googleデータポータルとは
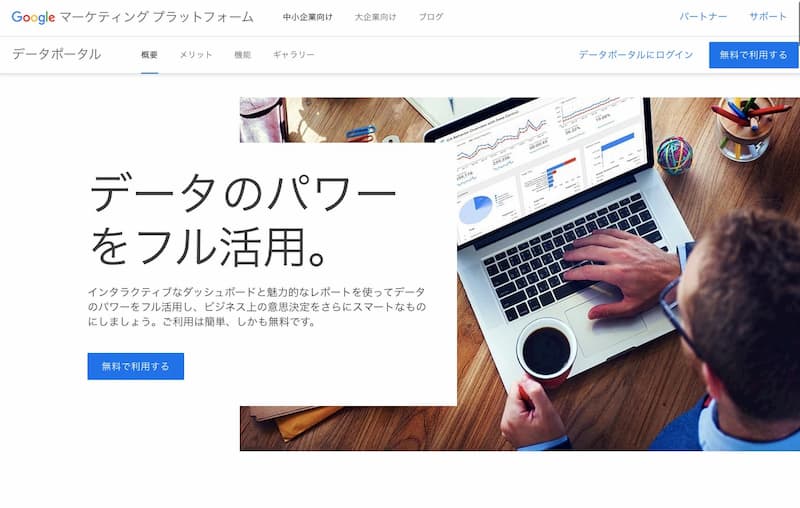
Googleデータポータルとは、データを可視化出来るツールでアナリティクス、スプレッドシート、YouTube、Search ConsoleなどGoogleの提供しているデータをまとめてグラフレポートを作れるサービスです。
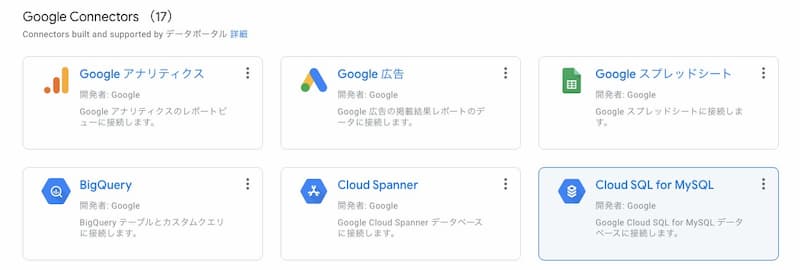
以前はデータスタジオという名前で運営していたサービスみたいですね。チームで共有も出来るのでWeb担当者の方にオススメのツールですよ。
細かい説明は公式サイトで確認して下さいね。
Googleデータポータルでアナリティクスのデータをカスタマイズしてレポートが出来るのですが、2020年5月のアップデートでワンクリックでレポートが作れる機能が追加されました。
実際にどんなレポートが作れるかを紹介します。
ワンクリックで作れるレポートは3種類
Googleデータポータでワンクリックで作れるレポートは3種類作ることが可能です。
- オーディエスデータ
- ユーザー獲得データ
- 行動データ
アナリティクスの全てデータが出来るわけではないのですが必要な3種類のデータは分かりやすくまとまっていたので会議資料などに役立つと思いますよ。
どんなデータがレポートできるのかを調べたので紹介します。
オーディエスデータ
まずはじめにオーディエスデータから。オーディエスデータは一番利用するユーザー属性のデータがまとめられています。
具体的なレポートの内容はコチラ
- ユーザー数
- セッション数
- ページビュー数
- 直帰率
- 言語別
- デバイス別
- 新規・既存ユーザー率
などがまとめられています。
アナリティクスの「ユーザー概要ページ」と同じ内容がレポートとして反映されているんですね。
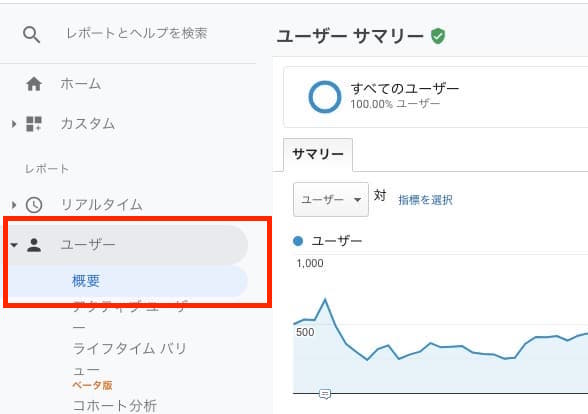
実際のレポートがコチラ。カスタマイズもできますが既存のままでも見やすくまとめられていますよ。
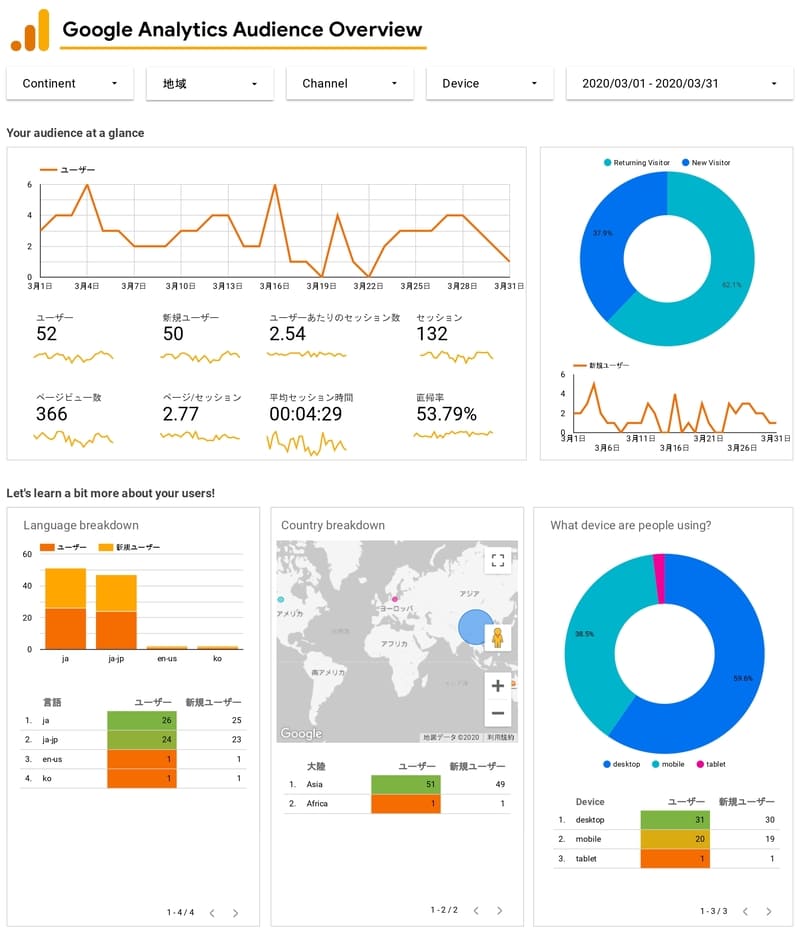
サンプル画像は私のブログ2ヶ月目のデータです。最近のデータだと詳細が出てしまい嫌だったのでこのデータで勘弁して下さい。PVが劇的に少ないですがサンプルなのでこのようなデータが出ると思って見ていただければ。
ユーザー獲得データ
ユーザー獲得データはどこから集客しているかがまとめられているレポートです。
自然検索が多いのか、SNS経由が多いのかなど自分のサイトがどこ経由で流入されているかが分かります。
- 流入経路
- ユーザー数
- コンバージョン数
- メディア別の詳細データ(Googleからどれ位かなど)
などがまとめられています。
アナリティクスの集客概要ページと同じ内容がレポートとして反映されているんですね。
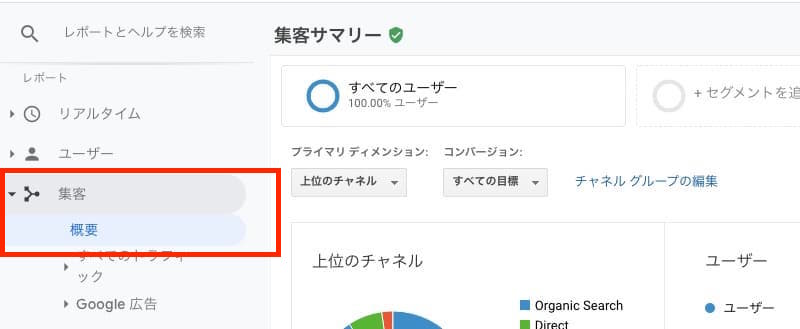
実際のレポートがコチラ。
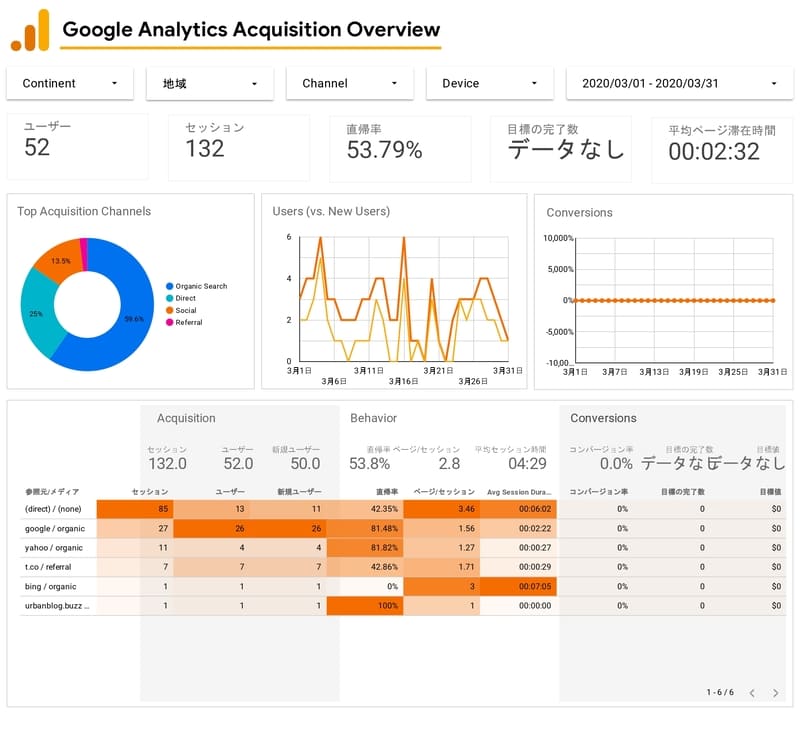
行動データ
行動データは具体的なページ単位のデータがまとめられています。
サイトのページごとのPV割合などが表示されるため自分のサイトの特徴がわかるレポートが作成できます。
- ページビュー数
- 滞在時間
- 直帰率
- ページ毎の割合
- 上位ページの新規数・既存数
- イベント
などが表示されます。
アナリティクスの行動概要ページと同じ内容がレポートとして反映されているんですね。
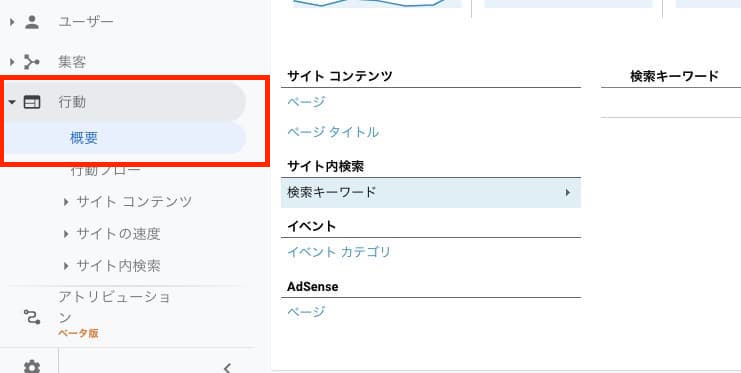
実際のレポートがコチラ。
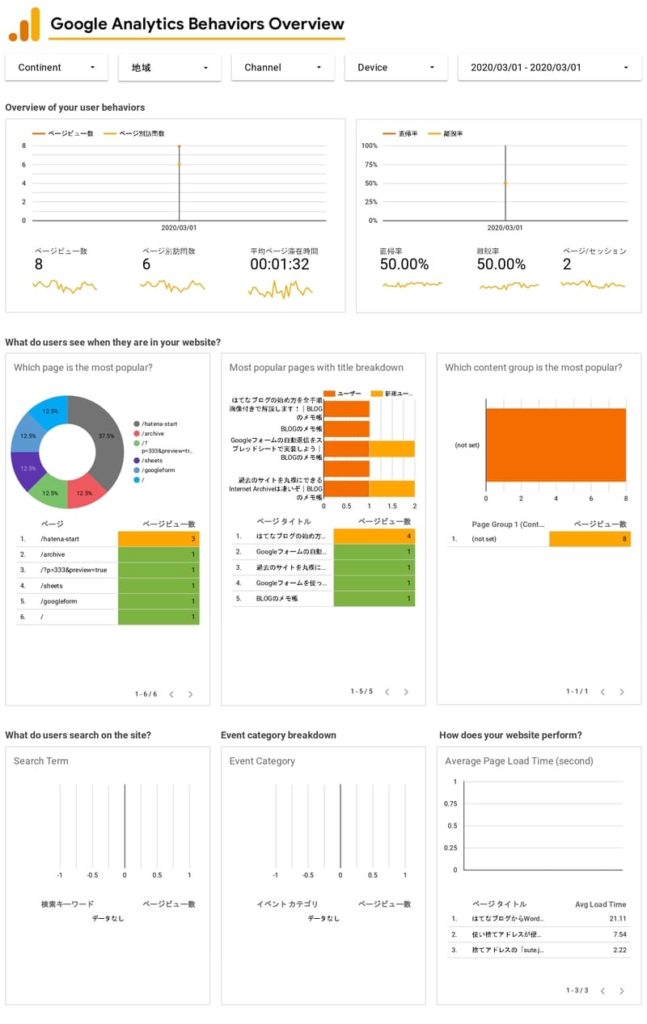
以上がワンクリックで作れる3つのレポートの紹介でした。A4用紙1枚で出せるレポートなので提出資料や分析レポートとして使えると思います。
レポートの作り方
次はレポートの作り方について紹介します。ワンクリックで出来るのですが最初だけ設定する項目があるので全手順画像付きで紹介しますので参考にしてみて下さい。
[1]カスタムレポート
はじめにアナリティクスの管理画面から「カスタムレポート」ページへ進みます。
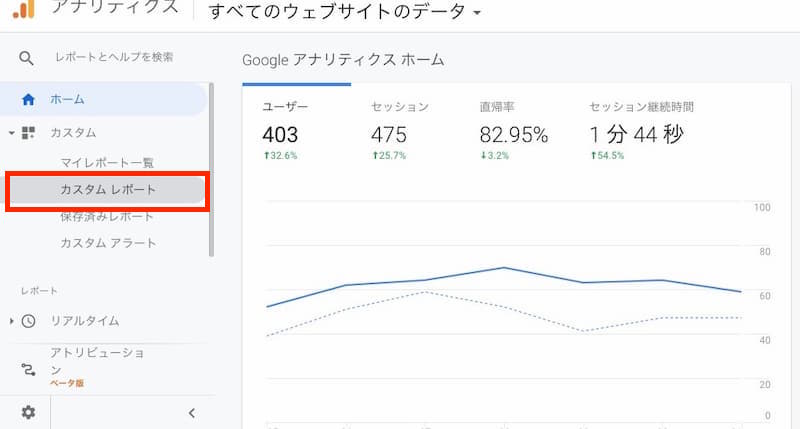
カスタムレポートページへ移動したらページの上の方にこのような文字が書いてある場所があると思います。
オーディエンスデータ、ユーザー獲得データ、行動データを、まったく新しい方法で視覚化して共有できます。ぜひ Google データポータルをお試しください。
この文字部分をクリックします。
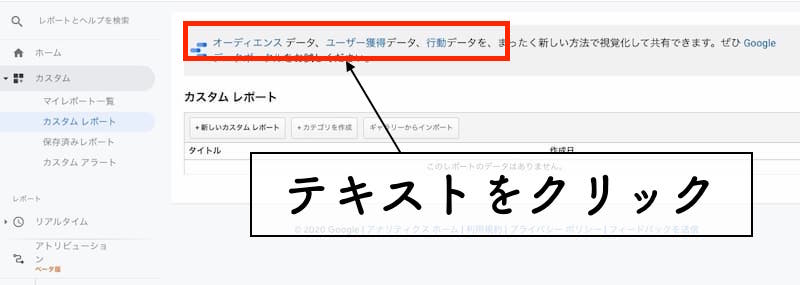
「オーディエンスデータ」、「ユーザー獲得データ」、「行動データ」の中から作りたいレポートを選択して下さい。
[2]規約の同意
次は規約の画面が表示されると思います。ここは気にせずどんどん次へ進んでいきましょう。
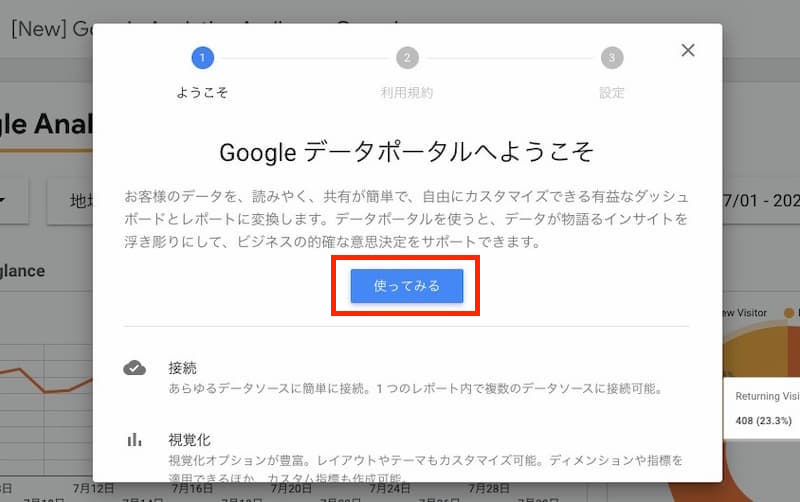
個人利用か会社利用かを選ぶのですが個人利用でいいと思います。日本語に変換ができなかったので内容はさっぱり分かりませんでしたが。
下の方へ行くとボタンがあるので次へ進んでください。
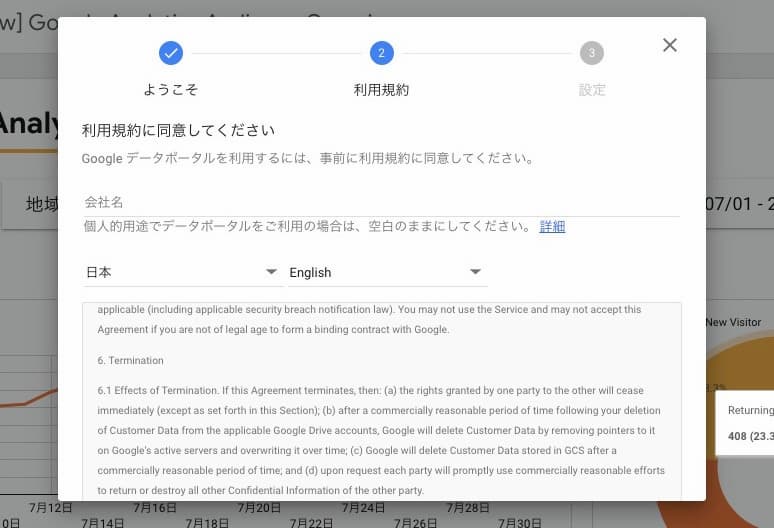
次はメールを受信するかを選択します。嫌なので全て「いいえ」を選択しました。
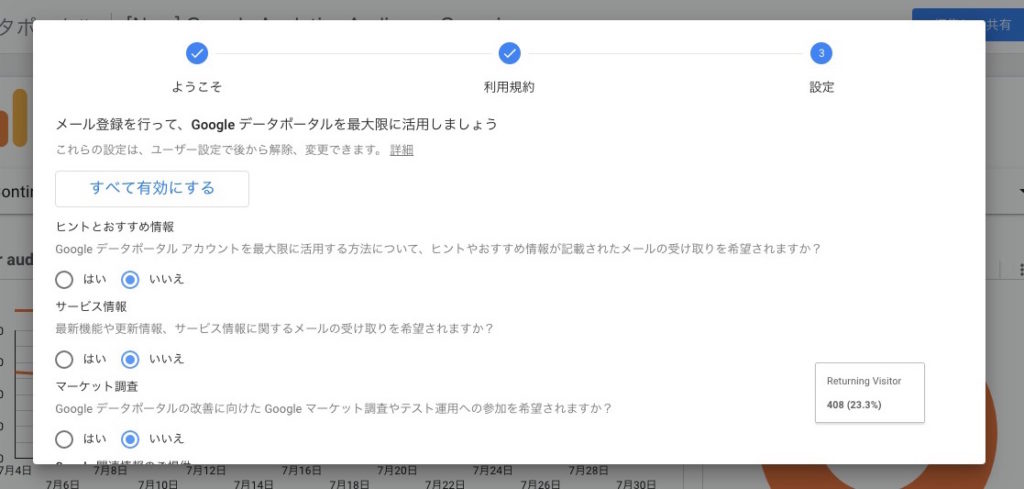
最後にレポートに追加ボタンをクリックすれば完了です。

この設定は最初だけです。設定しておけば2回目以降はワンクリックでレポートが作れますよ。
[3]レポートの編集
規約の設定が終わればレポートの編集画面へ移行します。
ここでレイアウトの変更や追加する項目などを選びますが細かい設定はしなくていいと思いますよ。色合いや期間だけ変えればいいと思います。
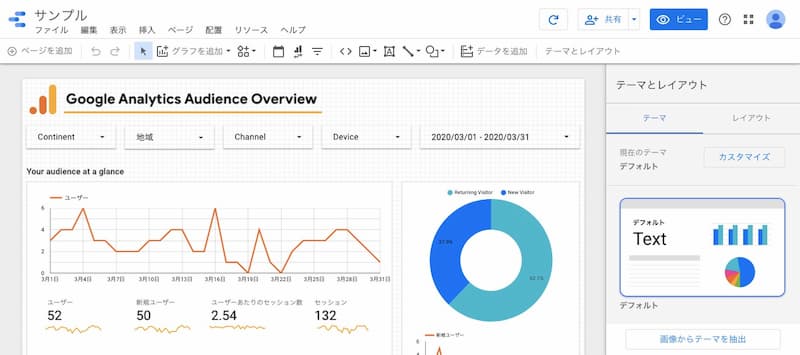
レポートの保存方法は「共有」ボタンからレポートをダウンロードすることが可能です。
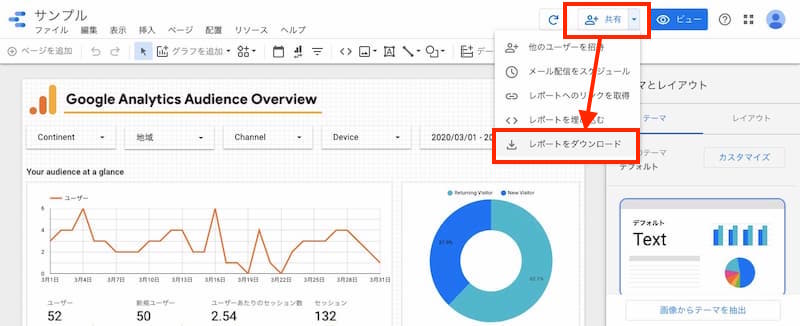
表示する期間の設定が分かりにくかったので次の注意点で紹介しています。
注意点
レポートを使ってみて困ったことがあったので注意点としてまとめておきます。
[1]期間の自動化を最初にしておく
レポートの期間を変更するときに表示されている日付(下の赤い枠の部分)を変更しただけではグラフのデータなどは変更されませんでした。
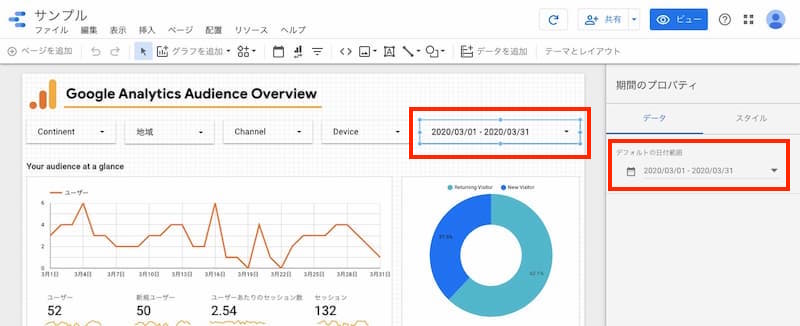
ここに表示されている日付はただのテキストなんですね。日付を変更してもレポート期間は変更されないので気をつけて下さい。
この設定でかなり戸惑ったので変更方法を紹介します。
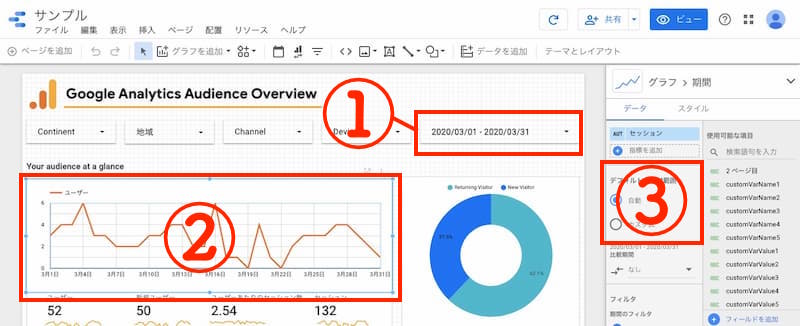
- デフォルトの期間を選定
- データを変えるグラフを選択
- 右側に詳細項目の中の「デフォルト日付範囲」を「自動」にする
この作業を各グラフ、全ての数字に設定しました。(青枠の部分全部)
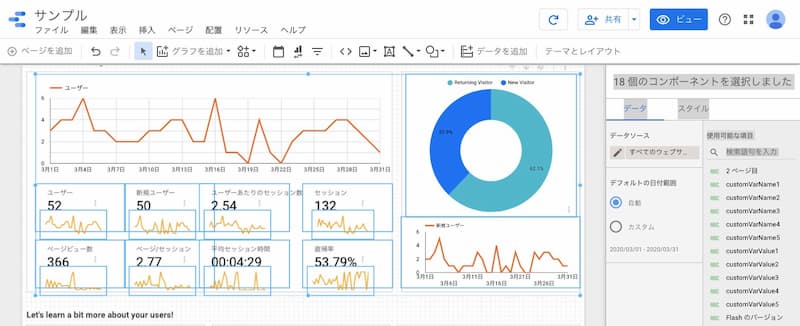
全て自動にすればデフォルトの日付を変えると自動で変更が出来るので楽ですよ。
1つテンプレートを作れば後はコピーして使えるので最初だけ各グラフ設定しましょう。
他のやり方もあるかもしれませんが私が実践して成功したやり方はこれでした。
手間がかかるので他の方法があれば教えて下さい。
注意点は以上です。また使っていて出てきたら追記します。
細かいカスタマイズは別機能を使おう
今回はGoogleデータポータルを利用してワンクリックでアナリティクスのレポートを作る方法を紹介しました。
手軽に利用出来るのでこの機能は覚えておいたほうがいいですね。
レポートを使っていくと「項目を追加したい」とか「グラフの見せ方を変えたい」など修正点が出てきます。
その場合はGoogleデータポータルで新規でレイアウトのカスタイズが出来るのでもうワンランク上の独自カスタマイズレポートも作成可能です。
色々操作してみて自分に合ったレポートを探してみて下さいね。