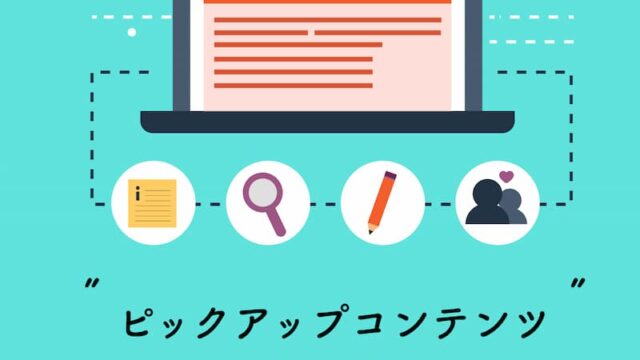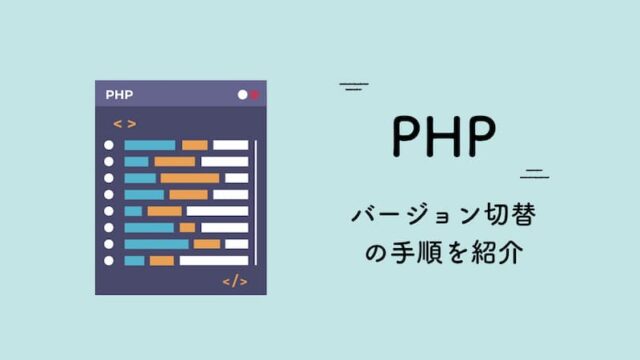WordPressをインストールしてからブログ記事を書くまでに行うべき設定を紹介します。
デザインなど細かい修正などではなく誰もが必ず最初に設定するべき項目に絞って紹介するのでこれからWordPressを始める方は参考にしてみてください。
レンタルサーバーにWordPressをインストールした状態から紹介していきます。
WordPressで必ず行うべき初期設定
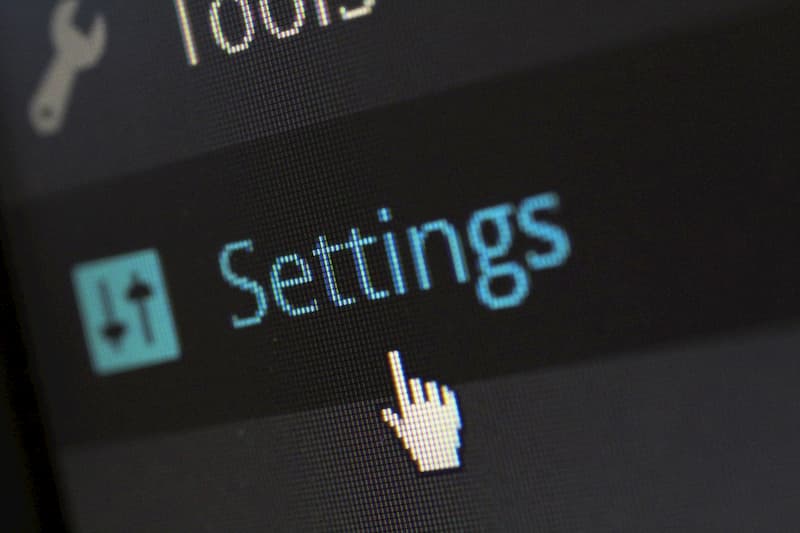
WordPressをインストールしてからブログ記事を書くまでに設定しておくべき項目はこの4つです。
- 一般設定
- パーマリンク設定
- テーマ設定
- プラグイン設定
1つずつ細かく紹介していきます。
[1]一般設定
WordPressにログインしたら最初に設定する項目は「一般設定」です。一般設定はブログのURL、タイトルなどを登録する場所なので必ず最初に設定しましょう。
メニューの「設定」→「一般」から設定ができます。
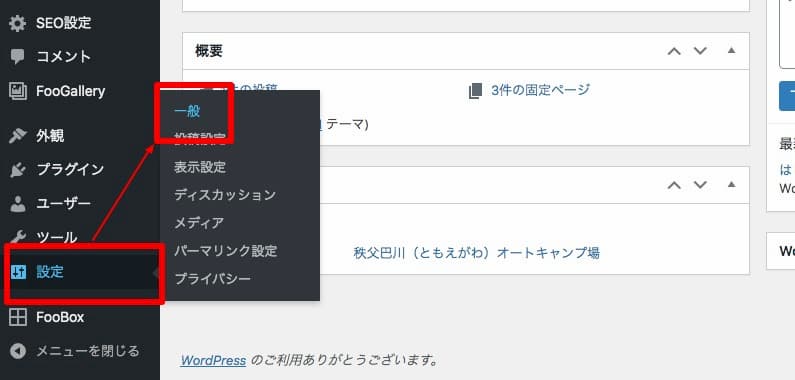
約10個設定項目がありますが絶対に設定しておくべき項目はこの4つです。
- サイトのタイトル
- WordPressアドレス(URL)
- サイトアドレス(URL)
- 管理者メールアドレス
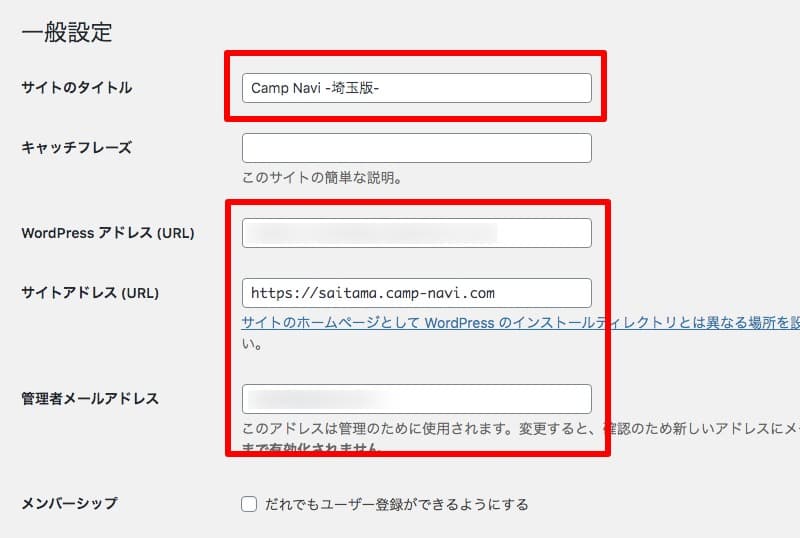
「メンバーシップ設定」から下は初期設定のままでいいと思います。気になる方は変更してくださいね。
設定するべき4つの項目を細かく紹介していきます。
[1]サイトタイトル
最初に設定する項目はサイトタイトルです。名前の通りブログのタイトルを入力します。
このブログ場合は「BLOGのメモ帳」がサイトタイトルになります。
タイトルは検索された時に表示されるのでともて重要です。例えば自分のブログ名で検索すると表示されます。
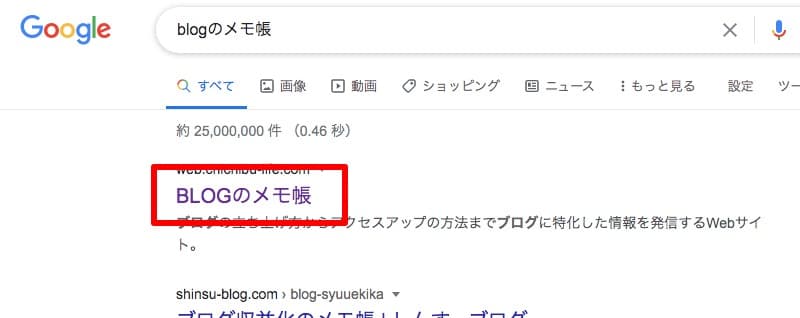
サイトタイトルにSEOキーワードを入れるとか細かいテクニックを気にする人がいますが気にする必要はないと思います。
キーワードとか文字数とか細かい事は気にせず、タイトルをみたらブログの内容がイメージ出来ることだけ心がけましょう。タイトルは読みやすくシンプルなものが一番いいです。
よく聞かれる質問ですがサイトタイトルを一度決めたけど変更したい場合は変えても問題ないです。
変更したい場合は文字を変えて保存ボタンを押すだけでで簡単に変更出来ます。
ただしブログを運用して時間が経過してからタイトルをコロコロ変えるのはGoogleからの評価を落とす可能性があるのでオススメしません。
タイトルを変える場合はブログが軌道にのる前に行いましょう。最初の1ヶ月くらいはGoogleからの評価もほとんどされないので変更しても問題ないと思います。
サイトタイトルの下にある「キャッチフレーズ」は空欄でいいです。初期設定で文字が入っていれば消して空欄にしておきましょう。
[2]WordPressアドレス(URL)
WordPressアドレス(URL)は非常に重要です。後から変更すると手間なので最初に設定しておきましょう。
WordPressアドレス(URL)とはWordPressがインストールされているアドレスを入力します。普通は独自ドメイン名になるはずです。
私の場合は「https://web.chichibu-life.com」内にWordPressをインストールしているので「https://web.chichibu-life.com」と入力しています。
もし独自ドメイン取得前のアドレスになっていたら変更して下さい。
このアドレスを間違えるとWordPressの管理画面にログイン出来なくなるので慎重に設定しましょう。
独自ドメインを取得し、SSL設定(https)が完了してから設定して下さいね
[3]サイトアドレス(URL)
サイトアドレス(URL)は自分のブログのURLを入力します。
このブログの場合は「https://web.chichibu-life.com」が入ります。
特殊な設定をしていない限り先ほど入力したWordPressアドレス(URL)と同じURLになると思います。
[4]管理者メールアドレス
管理者メールアドレスはWordPressの更新情報など重要な案内がメールで送られてくるので常にチェックできるアドレスを設定します。
メールは頻繁に来ないので安心して登録して下さいね。
コメントが届いた時などもメールの通知があります。通知が多い場合は「設定」→「ディスカッション」の中で変更が出来るので覚えておきましょう。
以上が一般設定で行うべき4つの項目です。
[2]パーマリンク設定
次の設定はパーマリンク設定です。
メニューの「設定」→「パーマリンク設定」から設定ができます。
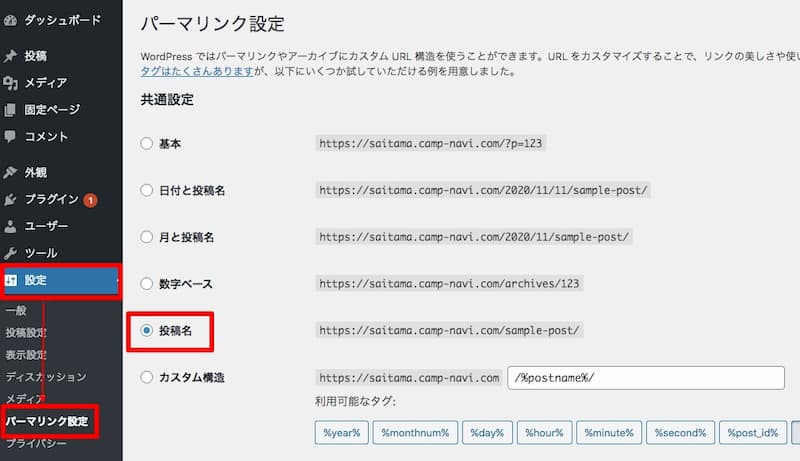
パーマリンク設定とは記事のURLの表示方法のことで6つの項目から選択します。
- 基本
- 日付と投稿名
- 月と投稿名
- 数字ベース
- 投稿名
- カスタム構造
推奨はこの2つです。
- 投稿名
- カスタム構造
私の場合は投稿名に設定しています。
パーマリンクを投稿名に設定しておくだけだと日本語の表記になります。日本語のURLは管理がしにくいのでブログ記事を書くときにURLを必ず修正しましょう。
記事を新規で書くとタイトルに入力した文字が自動で入ります。
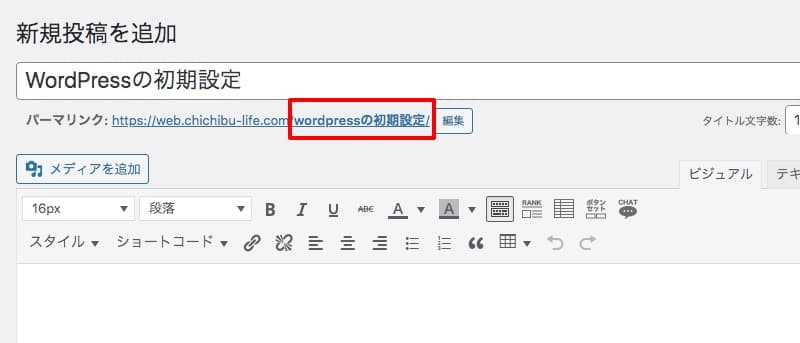
日本語で書かれているので英語のURLに変更しましょう。
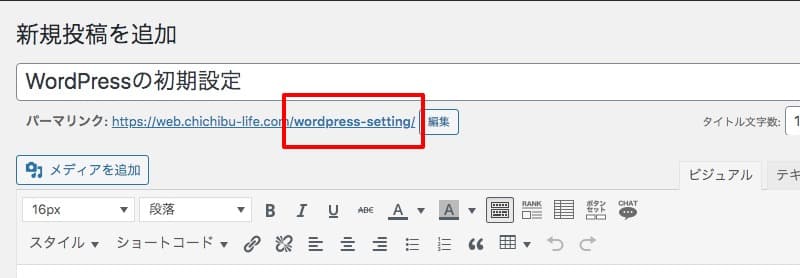
URLの書き方
URLはGoogleが推奨している書き方は「分かりやすいURLであること」です。
文章を説明する単語が入っていたり、簡潔なURLが好まれると言われています。
反対にダメなURLはコチラ
- 不必要なパラメータやセッション ID を含む長い URL を使用する。
- 「page1.html」のような一般的なページ名を選ぶ。
- 「baseball-cards-baseball-cards-baseballcards.htm」のように過度にキーワード使用する。
ダメなURLを意識した上で正しいURL(単語を含めた短い)を考えて設定しましょう。
手間ですが1記事ずつ設定しないとGoogleからの評価を受けにくいので記事を書いたら必ず変更して下さいね。
[3]テーマのインストール
3つ目の設定はテーマのインストールです。テーマとはデザインテンプレートのことでテーマ選びによって自分のブログデザインが決まります。
今までは裏側の設定を行っていましたがここでは目に見えるデザインを決める作業です。
テーマはWordPressの管理画面からインストールするのですが設定場所はコチラ。
「外観」→「テーマ」の中にものすごい数のテーマがあります。「新規追加」ボタンでテーマを探すことが出来ます。
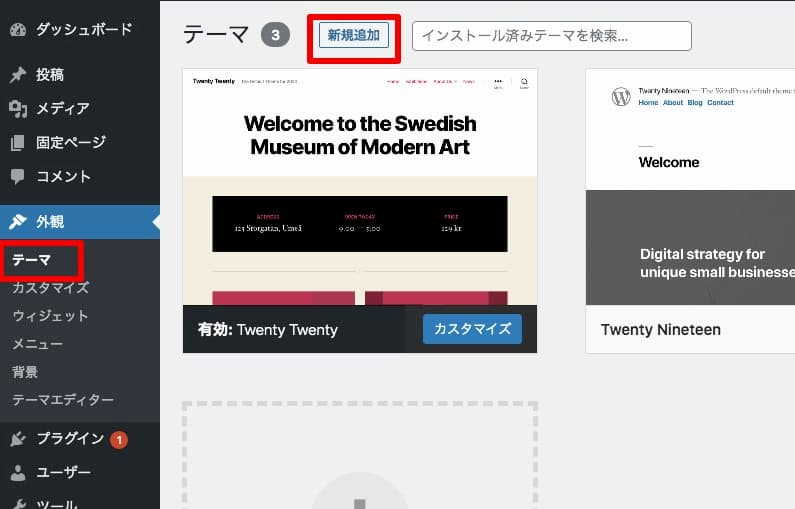
条件検索して探せるのでブログの目的に合わせて検索してみてくださいね。
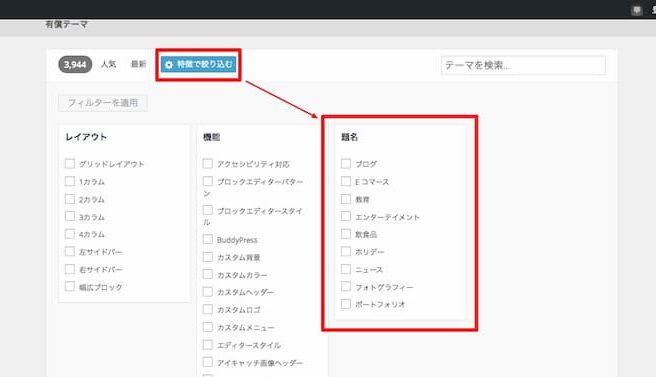
気になるテーマがあれば詳細を確認して「プレビュー」ボタンを押してみましょう。
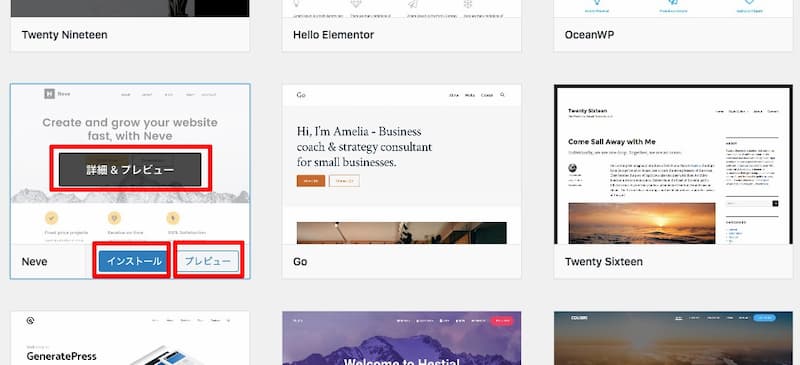
インストールして確認しても大丈夫ですよ。実際に自分で操作して合う合わないを決めていきましょう。
テーマの数はものすごい数があり、「無料で利用できるテーマ」と「購入して利用するテーマ」の2種類あります。
両方使った事がありますが有料版の方が圧倒的に使いやすいです。ただしいきなりお金をかけるのももったいないのでまずは無料版で探して試してからでもいいと思います。
このブログは「JIN」という有料テーマを購入して使っていますが使いやすいですね。
テーマ選びに関してまとめたのでテーマ選びで迷っている方は参考にしてみて下さい。
[4]プラグインの設定
プラグインとは拡張機能のことで、WordPressの機能を後からカスタマイズすることができます。
例えば、今までブログに掲載されている画像サイズを圧縮したい場合は「圧縮できるプラグイン」をインストールすればいいし、セキュリティを強化したい場合はセキュリティのプラグインをインストールするなど自分の使い勝手に合わせて機能を拡張していきます。
設定場所は管理メニューの「プラグイン」→「新規追加」から検索が出来ます。
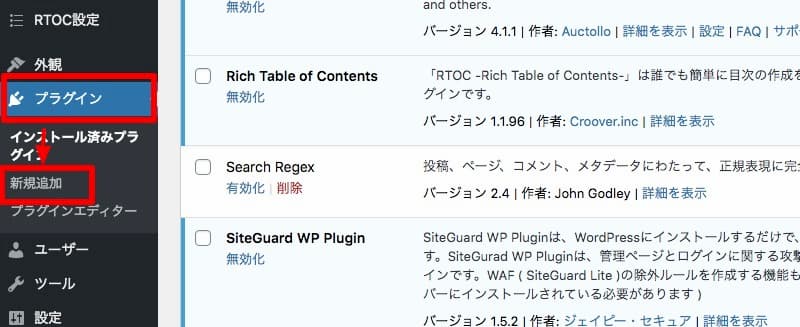
プラグインの削除
まずインストールの前に初期設定でインストールされているプラグインを削除しましょう。初期設定でインストールされているものは使った事がないので全部消して問題ないです。
プラグインの削除はチェックを入れて削除を選択するだけです。メニューの「インストール済みのプラグイン」の中で作業が可能です。
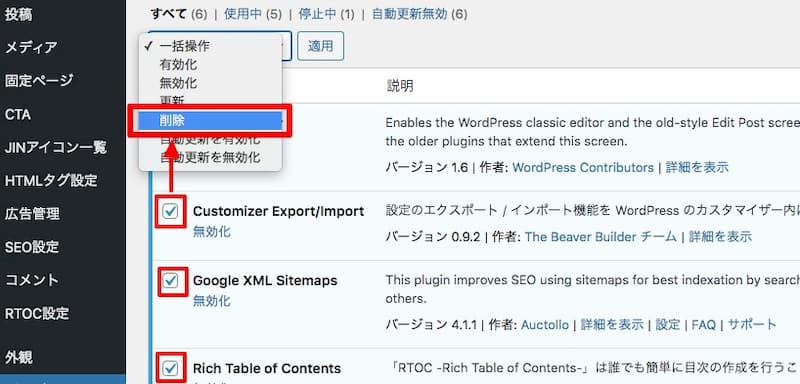
真っさらな状態になったらプラグインをインストールします。
プラグインのインストール
最初に設定しておくべきプラグインはこの3つです。この3つは私が重宝しているプラグインなのでオススメです。
- Google XML Sitemaps
- RTOC(Rich Table of Contents)
- SiteGuard WP Plugin
[1]Google XML Sitemaps
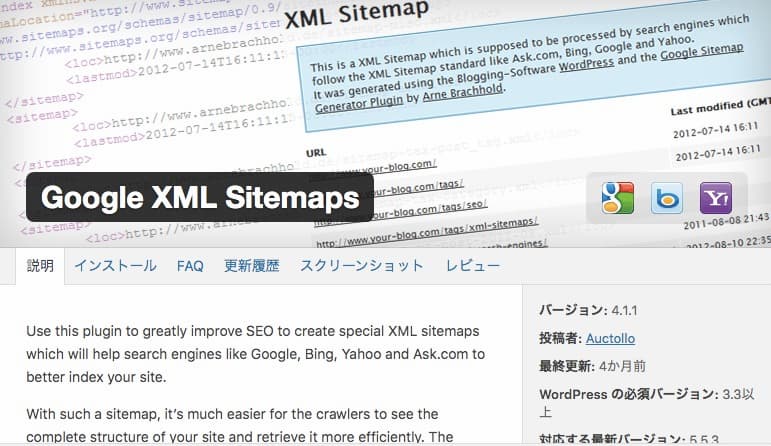
Google XML Sitemapsはサイトマップを自動で送信してくれるプラグインです。正直なくても問題ないのですがインストールしておいた方が時短に繋がるのでオススメです。
このプラグインがないと記事を書いたらサイトマップを作り、サーチコンソールで登録する作業を自分で行わないといけないので手間なんですよね。
サイトマッップは、Googleの検索ロボットに対して自分のブログの構成を伝える事が出来るので必ず作成するべき項目です。Google XML Sitemapsは自動で申請してくれるので楽ですよ。
[2]RTOC(Rich Table of Contents)
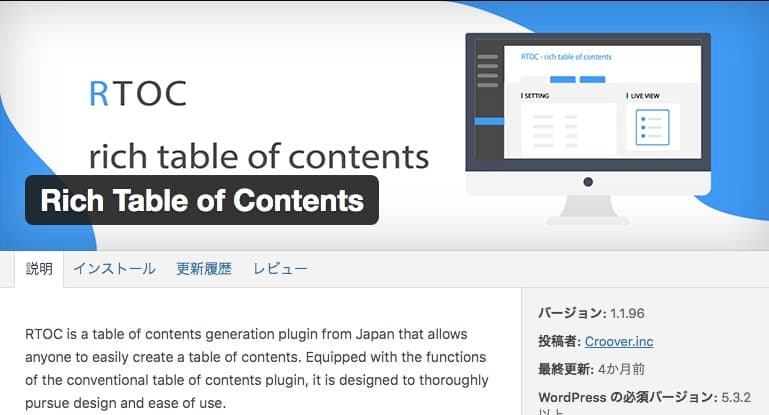
RTOC(Rich Table of Contents)は目次を作成してくれるプラグインです。
このページの目次はこれです。
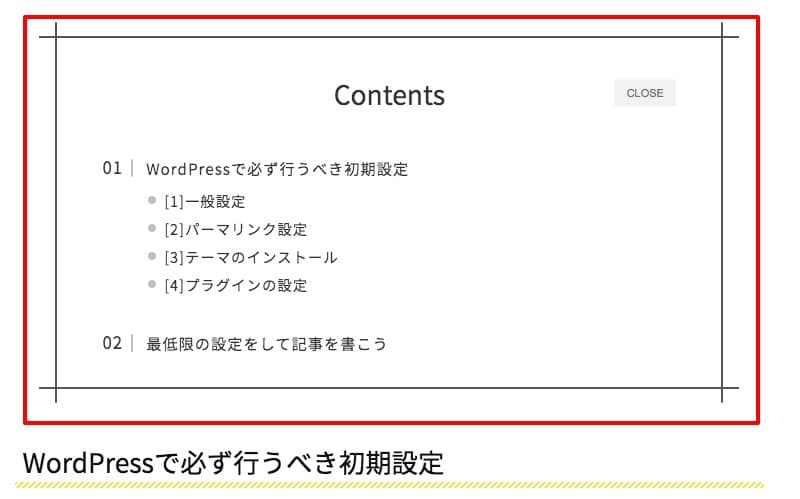
最初に設定しておけば記事を書いたら自動で目次が表示されるので導入しておきましょう。
目次のプラグインは「Table of Contents Plus」も有名です。私は「RTOC(Rich Table of Contents)」が互換性があったので選びました。
使っているテーマによって互換性があるもの、ないものがあります。インストールする時にチェックして下さい。
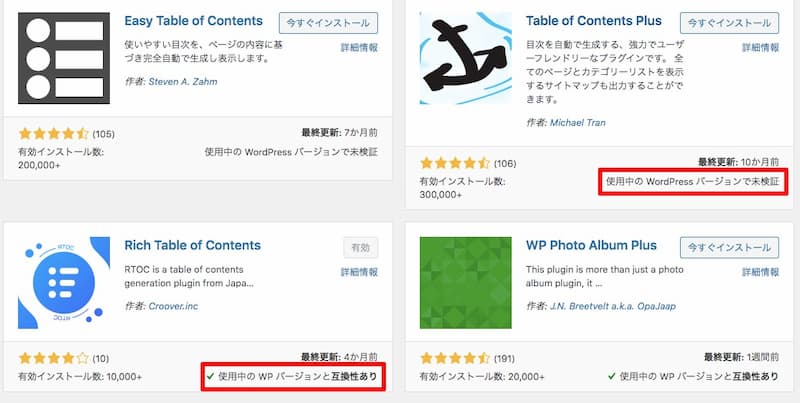
また、更新がされていないものはセキュリティ上悪影響を及ぼす可能性があるためオススメしません。
[3]SiteGuard WP Plugin
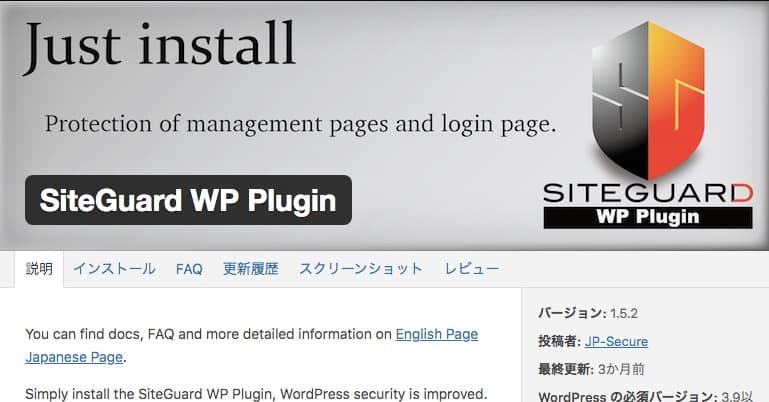
3つ目はセキュリティのプラグインです。
SiteGuard WP Plugin」はWordPressの不正ログインを防ぐことが出来ます。自分のブログにログインされないように最低限のセキュリティ対策は初期で設定しておきましょう。
日本語で表記されていて分かりやすいのでセキュリティ対策プラグインの中では一番オススメです。
以上が導入するべき3つのプラグインでした。
まだまだ便利なプラグインはたくさんありますが記事を書いていきながら追加していけるので最初はこの3つで十分だと思います。
プラグインを入れすぎると動作が重くなる可能性もあるのでほどほどにね。
最低限の設定をして記事を書こう
WordPressをインストールしてから記事を書き始めるまでに設定するべき項目を4つ紹介しました。
カテゴリ設定とか、オススメのプラグインとか設定項目はまだまだありますが記事を書きながら必要であれば設定していけばいいと思います。必ず必要な設定ではないので。
まずはこの4つの設定を行い記事をどんどんと書き始めましょう。
デザインにこだわったり、細かい設定にこだわって記事が書けないのが一番良くない事だと思います。
設定作業は素早く終わらせて記事を書く事に時間を使って下さいね。