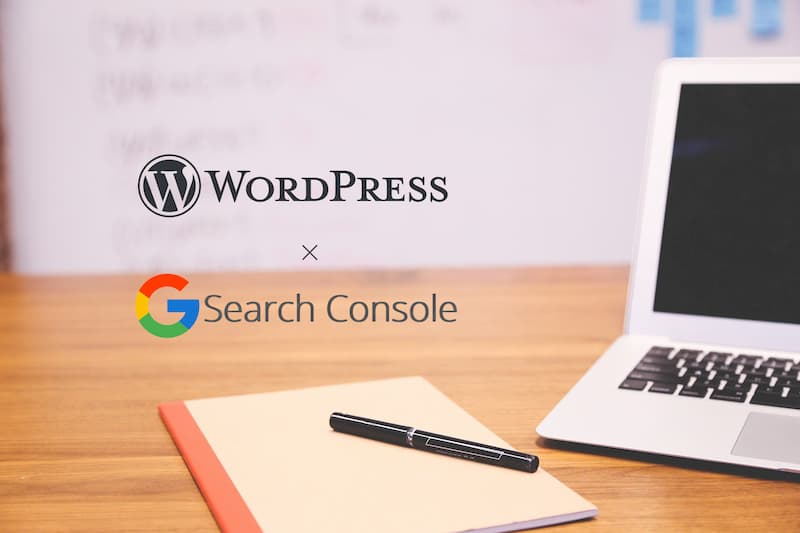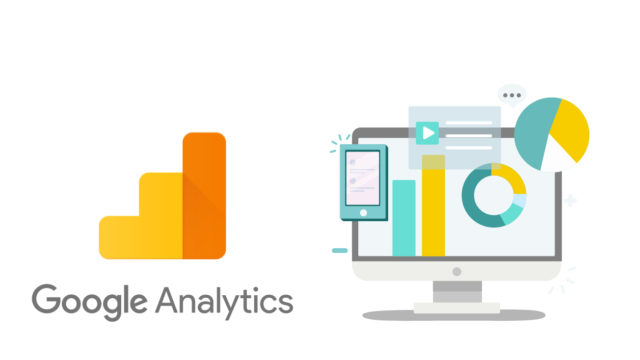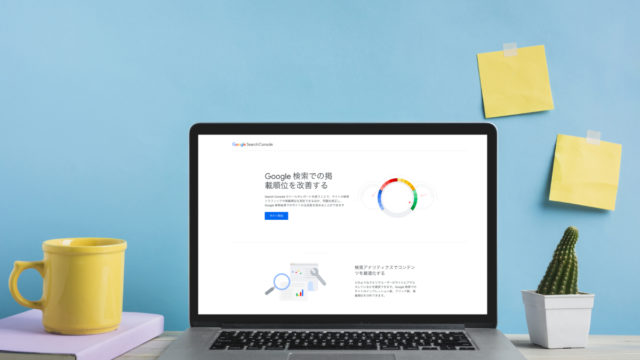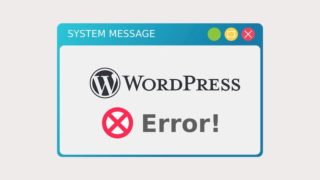WordPressでブログを開設したらGoogle Search Console(グーグルサーチコンソール)の登録を行いましょう。
Google Search Console(グーグルサーチコンソール)を登録すると検索順位や流入キーワード情報などブログの細かい情報を把握することができます。
サーチコンソールはGoogleが無料で提供しているサービスでメリットだらけなのでブログを始めたら必ず登録しましょう。
サーチコンソールの細かい機能はコチラの記事でまとめましたので何ができるか参考にしてみて下さい。
サーチコンソールの登録手順
さっそくGoogle Search Console(グーグルサーチコンソール)の登録手順を紹介します。
以前はてなブログ向けに紹介した事がありますがWordPressでも流れは同じです。
[1]サーチコンソール管理画面
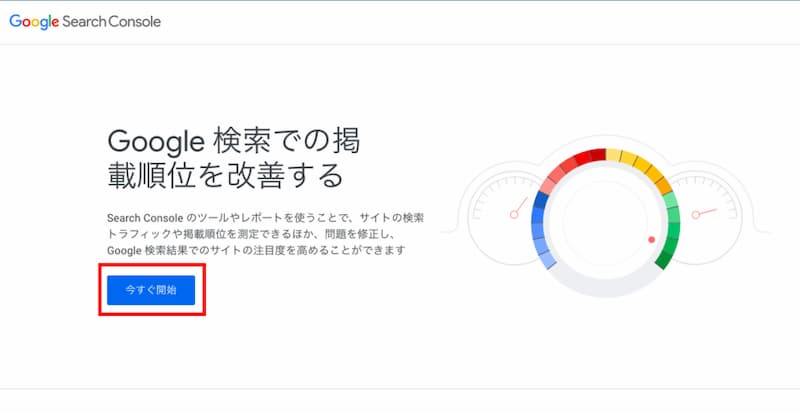
まず始めにサーチコンソールの管理画面へアクセスします。
利用を開始するにはGoogleアカウントが必要になりますので自分のアカウントを登録しましょう。
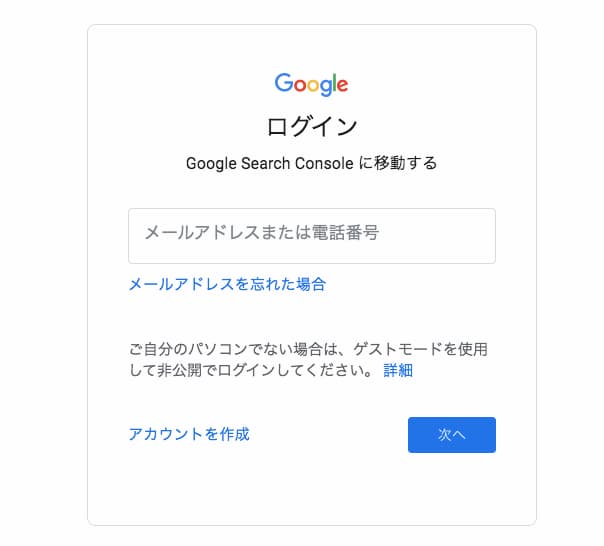
自分のアカウントを登録したら自分のブログを登録する項目へ移動します。
既にアカウントを持っている人
既にアカウントを持っている人は管理画面から追加をします。
「プロパティを検索」→「プロパティを追加」で追加が出来ます。
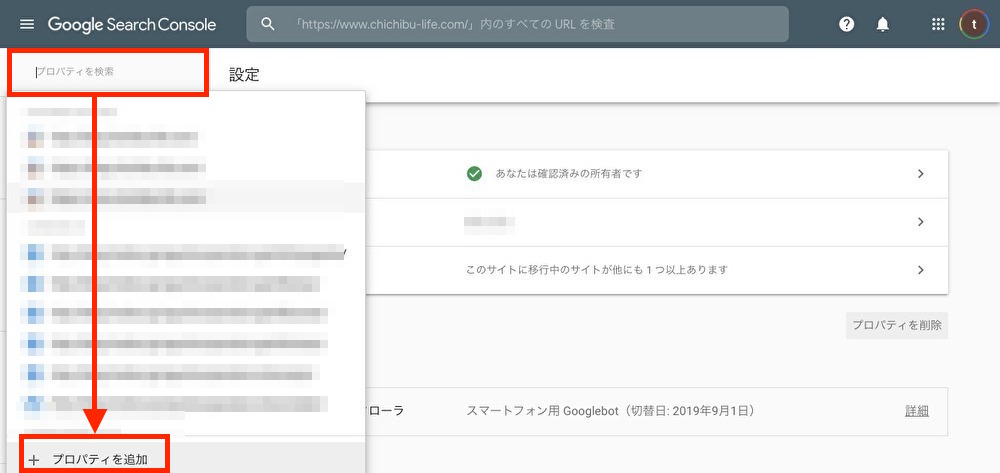
[2]プロパティタイプの選択
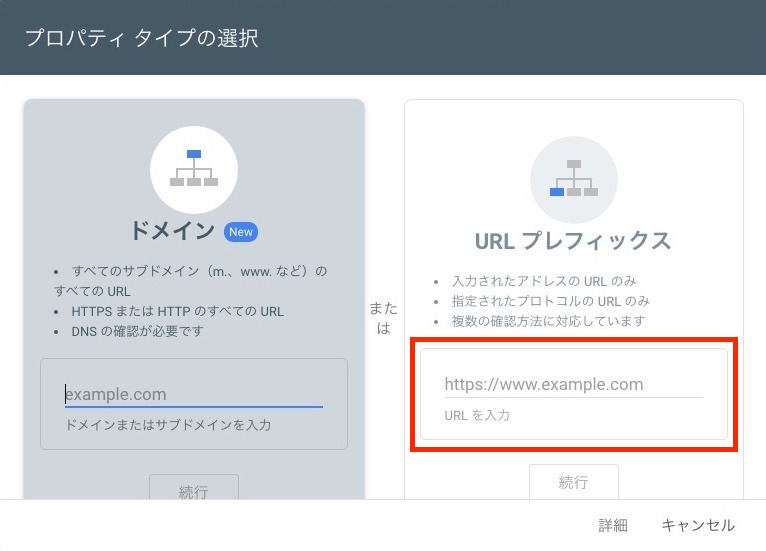
次はプロパティタイプの選択です。プロパティタイプには「ドメイン」と「URLプレフィックス」の2種類あります。
基本的には「ドメイン」で作ったほうが管理がしやすいのですがGoogleアナリティクスと連携が出来ないので私は「URLプレフィックス」で登録しています。
それぞれのメリットデメリットをまとめました。
ドメインプロパティ
ドメインプロパティで登録するとhttpsやhttp、wwwあり、なし、サブドメイン、サブディレクトリなど関係なく登録されたドメインを全て計測可能出来ます。
例えば「example.com」を登録しておくとこの4つは全て対象になります。
- http://example.com/dresses/1234(wwwなし)
- https://example.com/dresses/1234(https)
- http://www.example.com/dresses/1234(wwwあり)
- http://support.m.example.com/dresses/1234(サブドメイン)
1つのドメインにブログを1個だけ運用している人であれば「ドメインプロパティ」でいいのではないでようか。
「ドメインプロパティ」で登録すると管理は簡単ですが中にはオススメしない方もいます。
- サーバーでDNSレコードを変更するのでサーバー管理者でない方
- サブドメインで別のサイトを利用している方
- Googleアナリティクスと連携したい方
特に❷のサブドメインで別ブログを利用している人は「ドメインプロパティ」の登録はオススメしません。サイトを個別に集計する事が手間なのでもう1つの設定方法である「URLプレフィックス」で設定しましょう。
またGoogleアナリティクスと連携が出来ない事も「ドメインプロパティ」のデメリットの1つです。
管理は楽ですが1つ1つ細かいデータを見る方は「URLプレフィックス」で登録したほうがいいと思います。
URLプレフィックス
URLプレフィックスとはURL単位で計測できる方法です。従来の登録方法ですね。
サブドメインやサブディレクトリ毎に違うブログを運用しているのであれば「URLプレフィックス」を使って登録した方が各ブログ毎のデータを把握する事が可能です。
またGoogleアナリティクスと連携もできるので細かいデータを取得したい方は「URLプレフィックス」で登録しましょう。
「URLプレフィックス」にはデメリットもあります。
httpsやhttp、wwwあり、なしなどは全て別ページとして集計されます。
例えば「http://example.com/」で登録した場合この2つは対象外になります。
- https://example.com/dresses/1234(httpsが一致しません)
- http://www.example.com/dresses/1234(wwwが一致しません)
ただしこのデメリットはリダイレクトで統一しておけば解決できるので気にする必要なないと思いますよ。
リダイレクト設定方法のページを参考にして2つの設定を行いましょう。
- httpsにリダイレクトして統一
- wwwありにリダイレクトして統一
ちなみに私はサブドメインを利用して複数サイトを運用しているので「URLプレフィックス」で登録しています。
[3]所有者の確認
プロパティの登録を入力したら次は所有者の確認を行います。
最初にダウンロードファイルが表示されていると思いますが設定は5種類の中から選べるので自分に合ったやり方で作業を行いましょう。
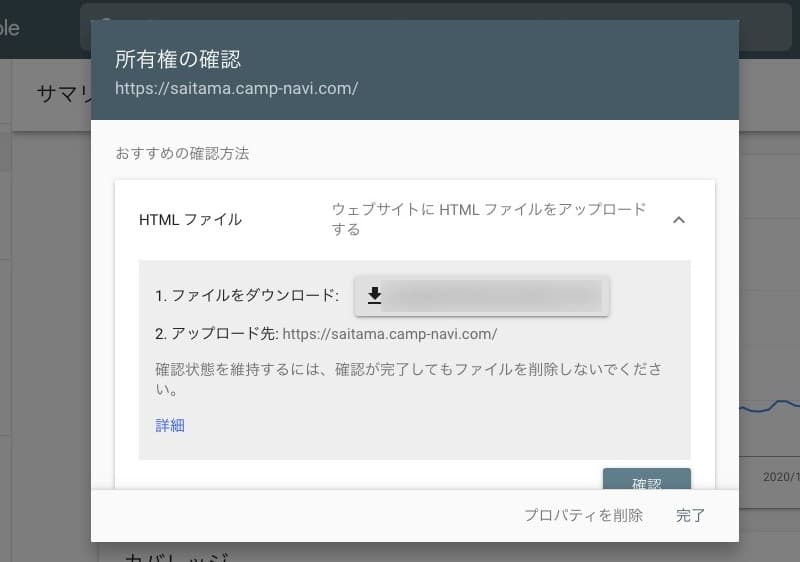
スクロールすると他の項目がでてきます。
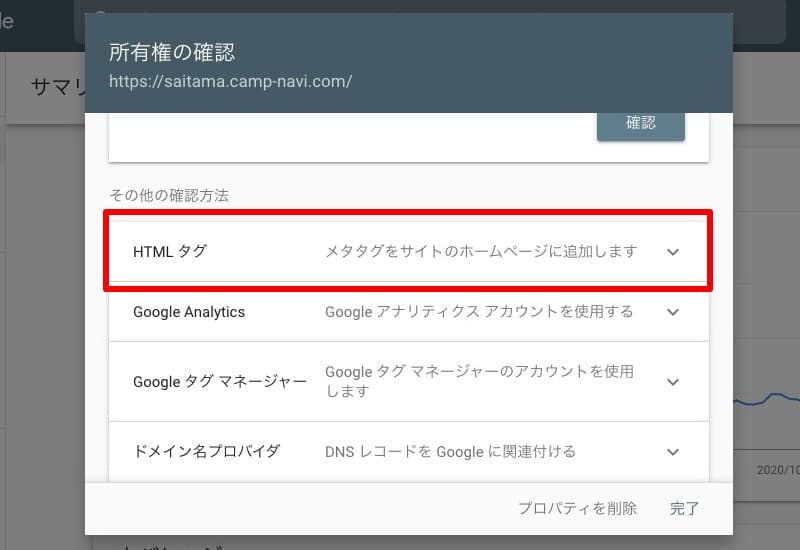
- HTMLファイル
- HTMLタグ
- Google Analytics
- Googleタグマネージャー
- ドメイン名プロバイダー
私が使うのは「HTMLタグ」です。
設定するmetaタグが表示されていますのでコピーしてWordPress側に設定します。
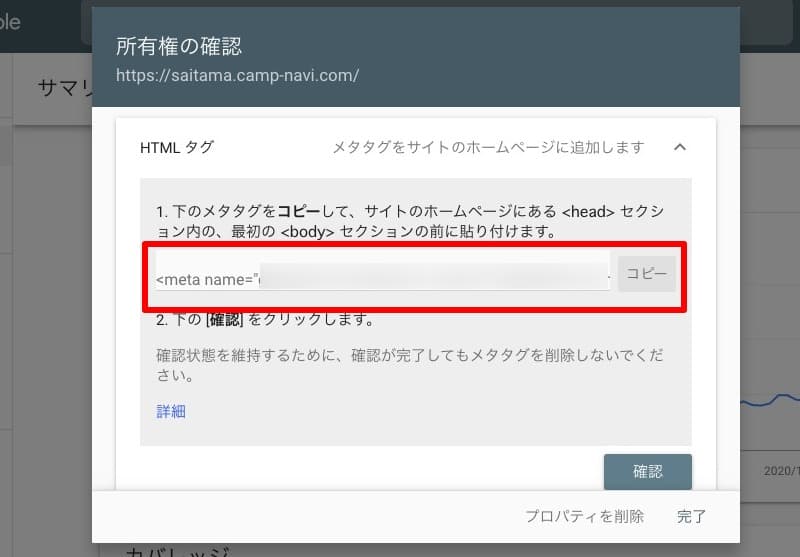
設定場所は「head内」に貼り付けます。
サーチコンソールの画面はこの後にも使うので閉じないで下さい。
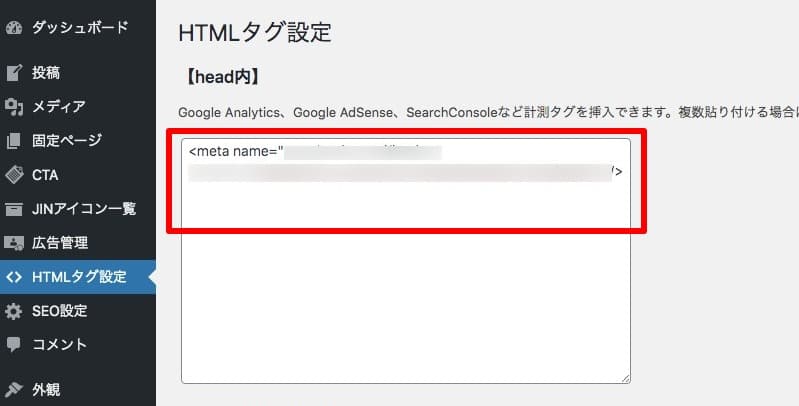
WordPressのテーマによって設定できる場所が違うので探して見て下さい。私は「JIN」というテーマを利用していますが設定するメニューがありました。
「head内」にmetaタグを貼り付けたらサーチコンソールの画面に戻り確認ボタンを押します。
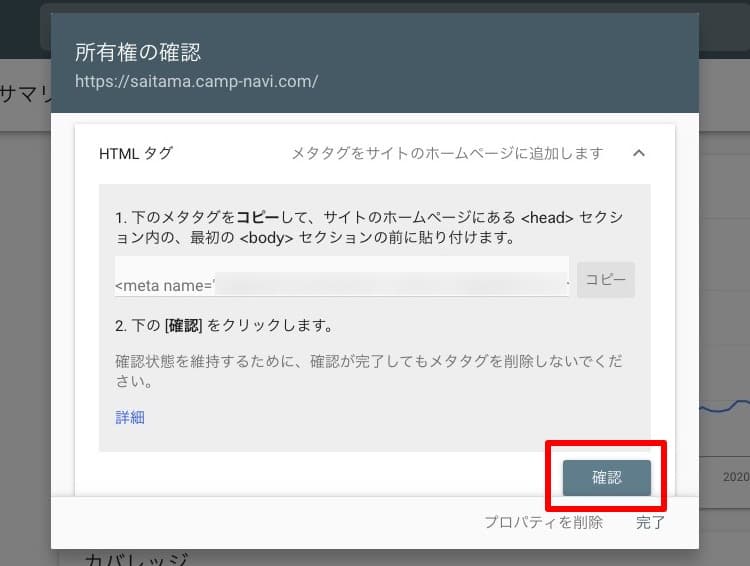
確認ボタンを押して所有権が確認できれば登録完了です。
この表示が出れば完了です。
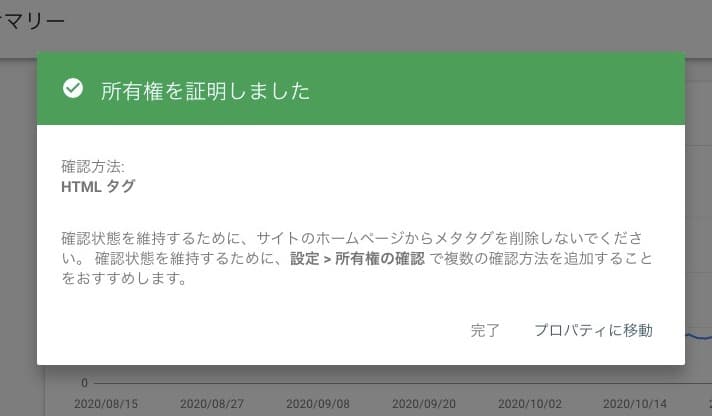
表示がでない場合は設定場所が違う可能性があるのでもう一度チャレンジしてみて下さいね。
設定後は連携を
サーチコンソールの登録が出来たら次はGoogleアナリティクスと連携させましょう。連携することでより細かいデータを得ることが可能なのでブログ改善に役立つはずですよ。
※「URLプレフィックス」で登録した場合アナリティクスと連携が出来ます。
以上がサーチコンソールの登録手順の紹介です。
WordPress開設後に必ず設定してブログのデータを集めてみて下さいね。