ブログを新しく運用する為にロリポップで「サーバー契約」「ドメイン取得」「WordPress設定」を行いました。
サーバー契約から設定まで順番通りに設定すれば難しくはありませんが、ロリポップの無料お試し期間を活用することでWordPressやサーバーの使い方に慣れスムーズにブログを運用出来たので、今回私が実践したサーバー契約からWordPressの開設までの手順を手順を画像付きで紹介します。
はじめてブログを立ち上げる方向けに細かくまとめたのでこれからロリポップを利用してブログを運用する方は参考にしてみてください。
開設までの流れは
- サーバー契約(ロリポップ)
- WordPressインストール
- WordPressを操作してみる
- 支払い(本契約)
- 独自ドメイン取得
- ドメイン設定
- SSL設定
- WordPress設定
の順番で進めていきます。
通常ドメイン取得はもう少し前で設定するのですがロリポップでドメインを無料取得できるプランを利用するので今回は最後の方で設定を行います。
ロリポップでWordPressをはじめる方法
契約からWordPressの設定手順を細かく紹介していきます。
無料お試し10日間!
[1]ロリポップのサーバーを申し込む
まずはじめにロリポップのサーバーを契約します。ロリポップの料金プランは何個かありますが「ハイスピードプラン」が一番ブログに適していると思います。
迷ったらハイスピードプランで契約しましょう。
私が今回契約したプランは
プラン:ハイスピードプラン
期間:12ヶ月契約(月額750円)
で契約しました。ロリポップは12ヶ月以上(ライトプラン以上)で契約するとドメインが無料になるので12ヶ月以上で契約する事をオススメします。
プランの選択
ロリポップのWebサイトから申し込みをします。
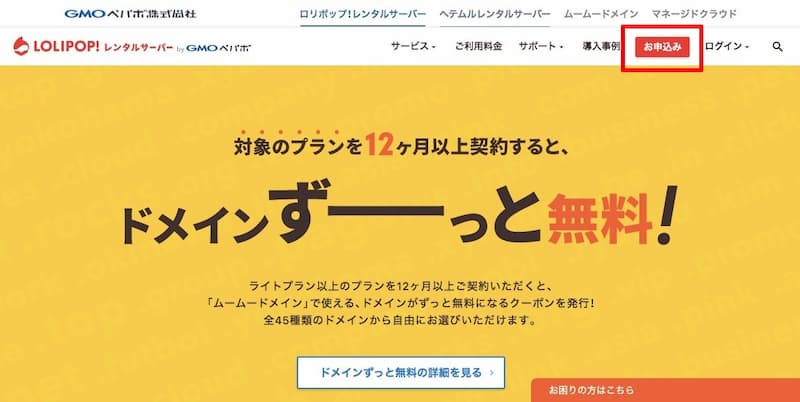
申し込みの際に料金プランを選択するのですが個人ブログでは「スタンダードプラン」か「ハイスピードプラン」のどちらかです。
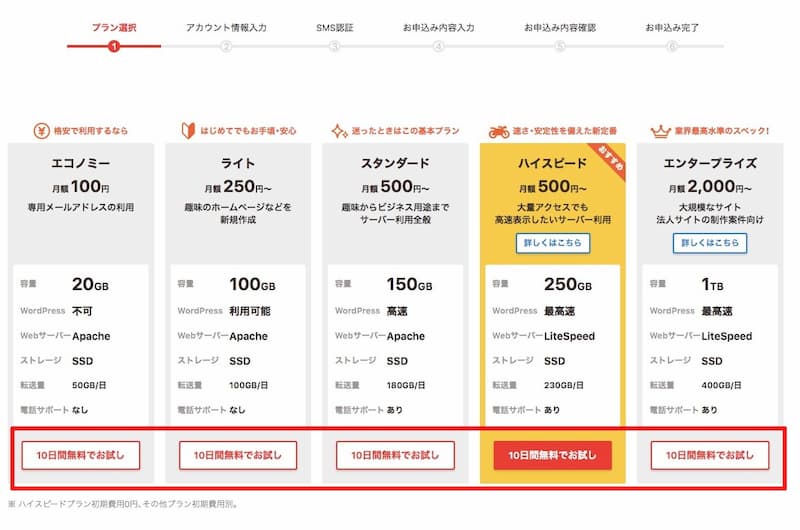
「ハイスピードプラン」は他社サーバとも引けを取らない内容にパワーアップしたのでオススメです。
ロリポップは全プラン10日間無料でお試しが出来るのでまずは無料申し込みをしましょう。
お試しボタンを押すとURLを決める画面へ移行します。
アカウント情報入力
ここではアカウント情報を3つ登録します。
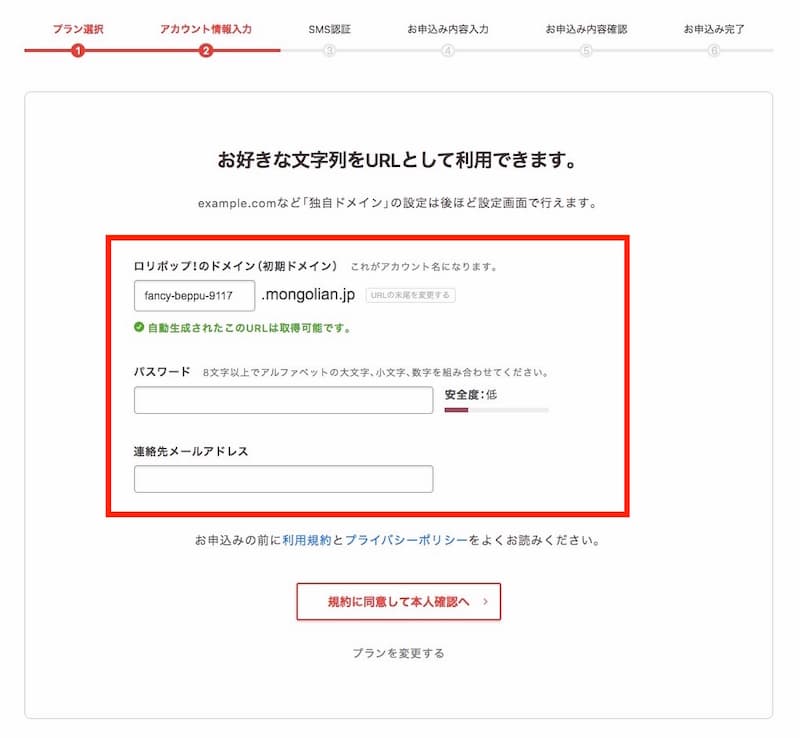
- 初期ドメイン
- パスワード
- 連絡先メールアドレス
初期ドメインを登録しますがこれがアカウント名になるので自分の好きな文字列を登録しましょう。
初期ドメインを登録する時の注意点ですがドメイン名(lolipop.jpなど)が選べるようになっています。
私の場合は.mongolian.jpが初期で設定されていました。後で気づいたのですが変更が出来たみたいなのでもし気になる方は変更してみてください。
ドメインの後ろに薄い字で「URLの末尾を変更する」ボタンがあるのでクリックすると
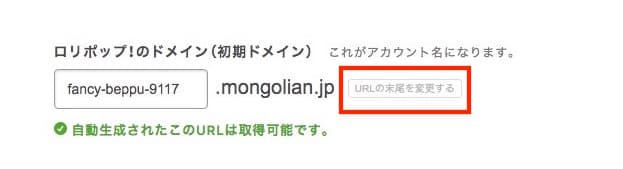
100種類以上のドメインから選ぶことが出来ますよ。
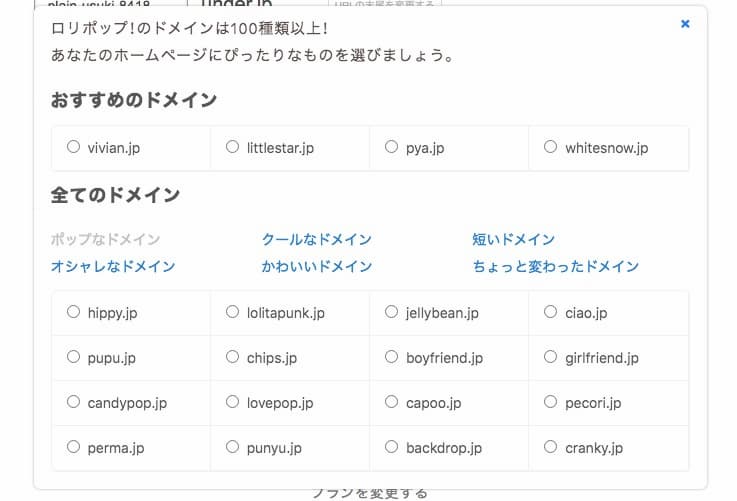
最後に独自ドメイン(.comなど)を取得するのでここで設定した初期ドメインはほとんど使わないです。
だたアカウント名になるので自分のお気に入りの文字列にしたほうが覚えやすいと思います。
SMS認証
次は本人確認の作業になります。
SMS(ショートメール)か音声通話のどちらかを選択して4桁の番号を取得します。
最初の設定ではSMSになっているので音声を希望の方はチェックボタンにチェクしてください。
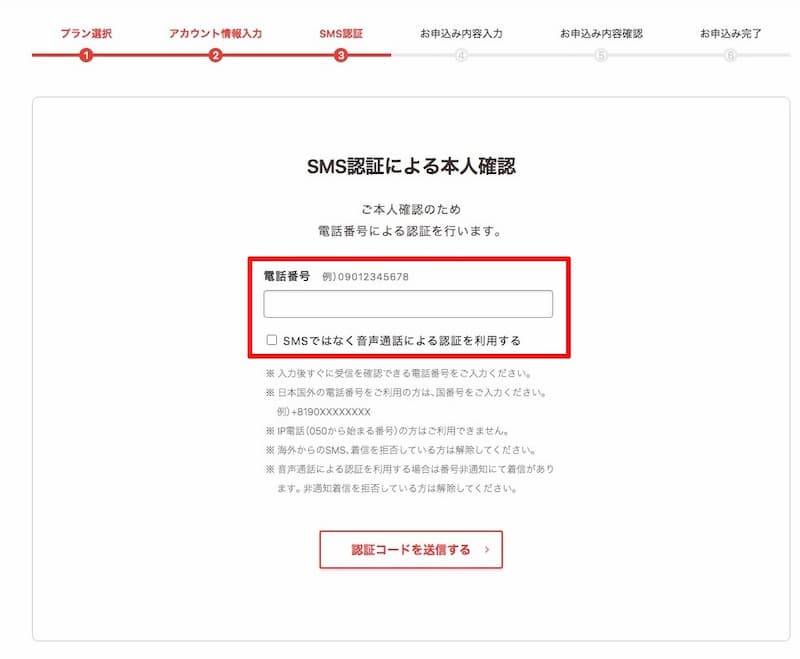
SMSの方が楽なので私はSMSを選びました。
入力した電話番号宛にショートメールが届きます。メールに4桁の番号が書かれているので認証コードを入力しましょう。
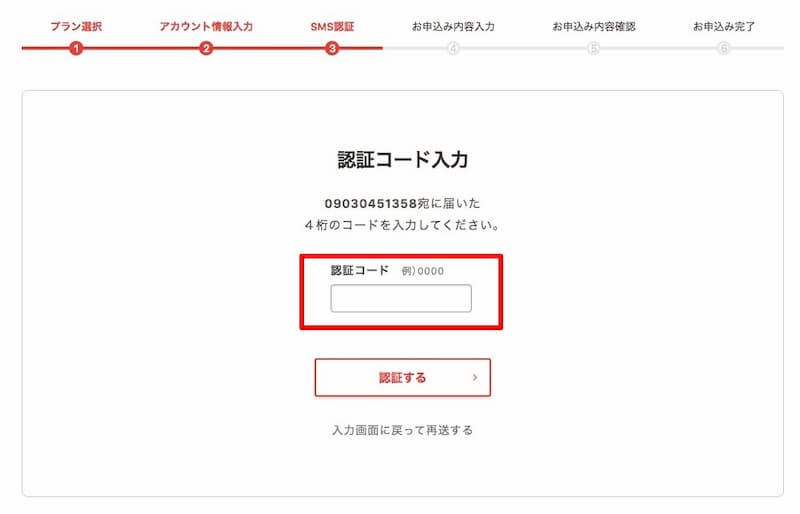
これで認証作業は完了です。
申し込み内容入力
認証が完了したら次は申し込み内容を入力していきます。
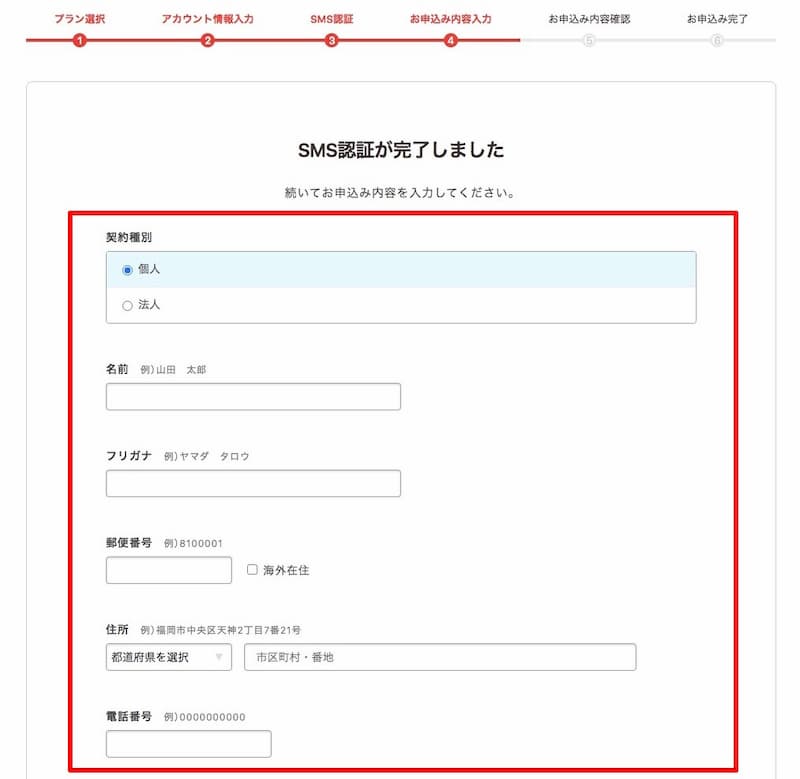
- 契約種別(個人か法人か)
- 名前、フリガナ
- 郵便番号、住所
- 電話番号
の基本情報の入力ですので入力して下へ進みましょう。
基本情報の下にお得な情報が書かれています。
任意にはなりますが自動更新設定をすると契約期間を1ヶ月無料延長が出来るんですね。

後で設定するのでここでは何もチェックしなくていいのですが自動更新をするとお得に契約が出来る事は覚えておきましょう。
それ以外の有料オプション(バックアップ、ウィルス対策)はお金がかかるのでいらないと思います。
これで確認画面で契約内容を確認して無料お試しを開始しましょう。
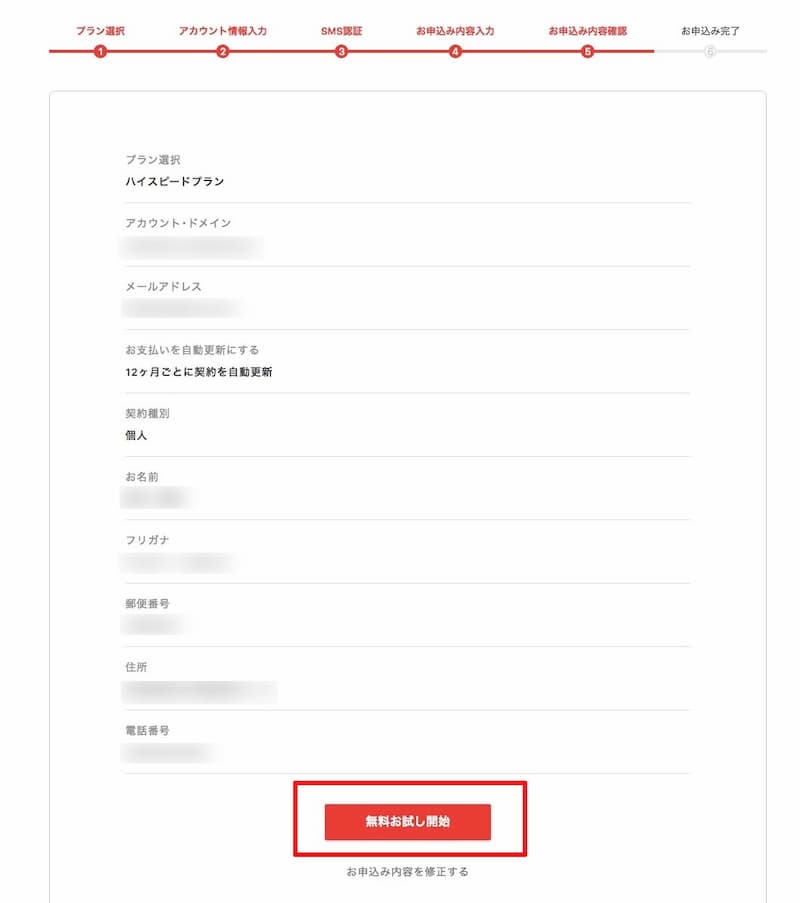
これで申し込みが完了です。
10日間の無料期間に申し込みが完了したのでWordPressをインストールして使い勝手を確認してみましょう。
[2]WordPressをインストール
申し込みが完了したらユーザー専用ページ(管理画面)を開きます。
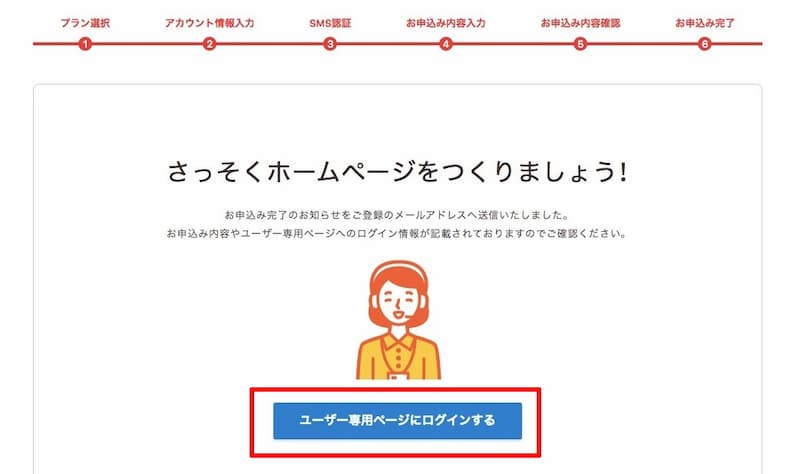
管理画面を開いたらTOPページの真ん中に「WordPressをインストール」ボタンがあるのでここでWordPressをサーバーにインストールします。
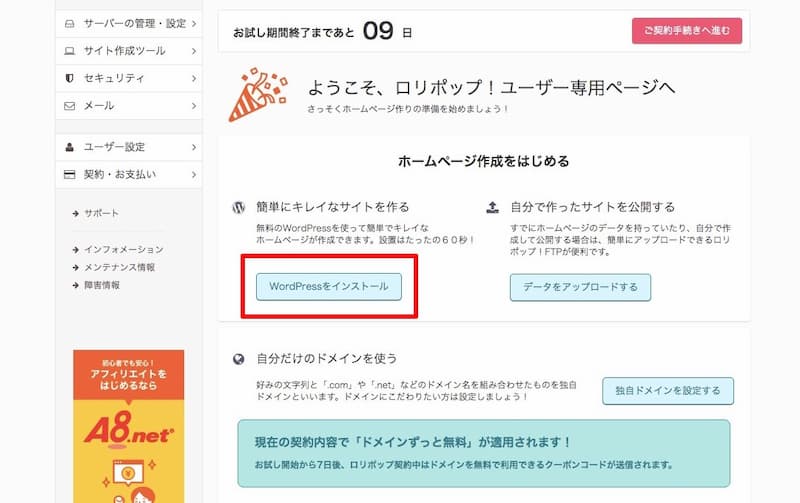
インストール作業は簡単でアカウント情報を登録するだけで終わります。
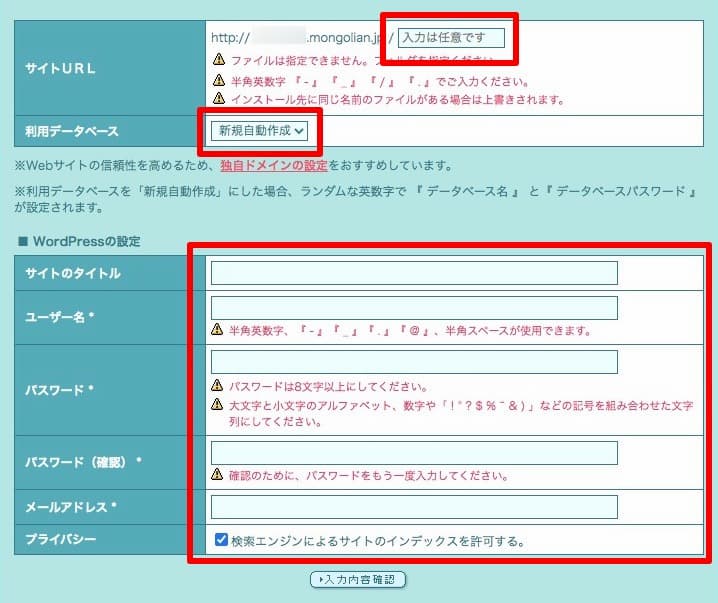
- サイトURL:データを入れるフォルダ名を入力(名前は何でもOK)
- 利用データベース:新規自動作成を選択
- サイトタイトル:ブログのタイトルを記入
- ユーザー名:WordPressへログインする時のユーザー名です
- パスワード:WordPressへログインする時のパスワード
- メールアドレス:自分のアドレスを登録
- プライバシー:チェックを入れてください
ここで重要なのが一番最初の「サイトURL」です。WordPressのデータをインストールする場所を指定するために入力するのですが、最後の方で独自ドメインを紐付ける時に同じフォルダ名を使うので必ず入力しておきましょう。
例えば「blog」とか「web」とかでいいと思います。
内容に問題がなければ「承諾する」にチェックを入れて「インストール」ボタンを押してください。
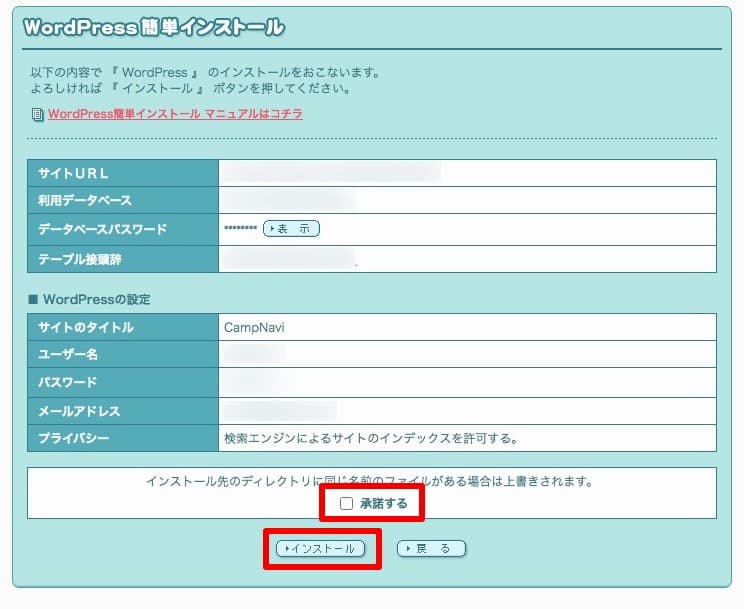
これでインストールが完了です。
WordPressをインストールするとWordPress用管理画面のURLが表示されます。
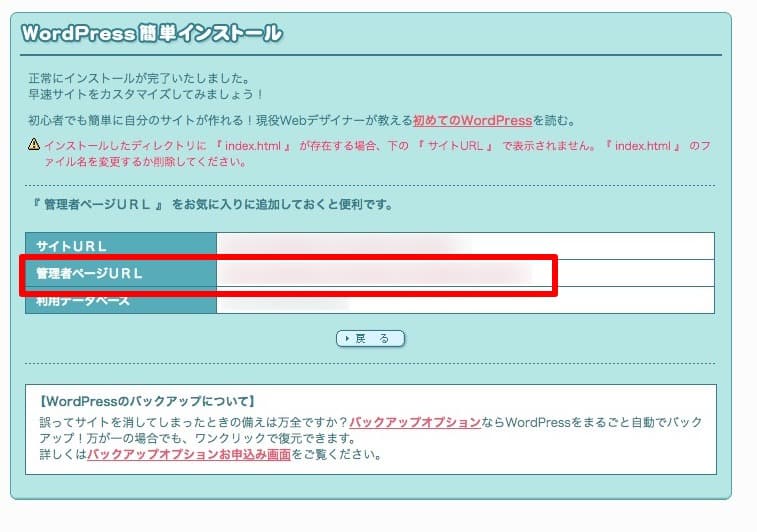
このURLで管理画面へアクセスするのでお気に入りに登録しておきましょう。
WordPressのインストールは項目を入力するだけで出来たのでものすごく簡単でした。設置は60秒!と管理画面に書いてありましたがその通りでしたね。
[3]WordPressを操作してみる
次はWordPressを実際にいじってみましょう。
ブログをはじめて運用する人はWordPressの操作方法に慣れていないと思うので「管理画面の操作」や「記事の投稿の仕方」など実際に操作してみて使い勝手を確認することをオススメします。
もしWordPressを操作して「難しい」とか「続けるのが無理そう」と思う人はここでやめましょう。
サーバーはお試し期間なのでお金はかかっていないです。
WordPressではなく「はてなブログ」など操作が簡単なブログで運用する方がいいと思いますよ。
試してほしい作業はこの2つ
- ブログ記事の投稿
- テーマを操作してみる
本契約後に基本設定を行うのでここではWordPressの操作に慣れる作業になります。操作したことがある人は飛ばしてください。
まだ試用期間なのでWordPressの使い方を色々試してみるといいと思いますよ。
はじめに先ほど登録した管理者ページ情報からWordPressへログインします。
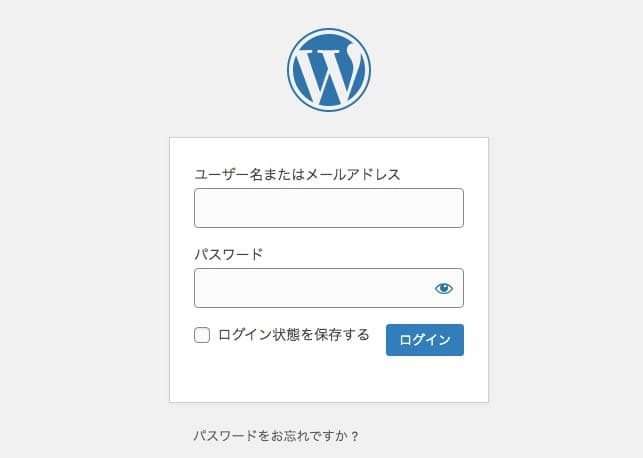
ブログ記事の投稿
まずは記事を書く練習をしましょう。
管理画面の「投稿」メニューから記事を書くことができます。
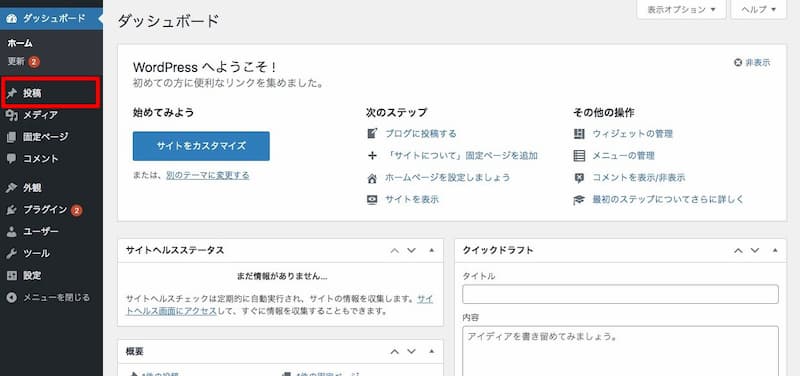
投稿ボタンを押したら「新規追加」ボタンが上にあるのでクリックしましょう。
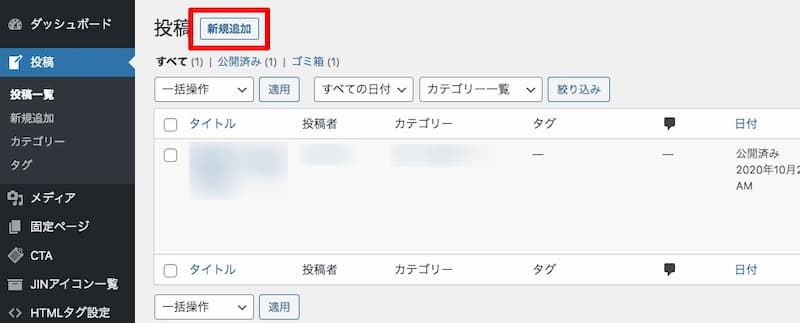
記事を書く画面がコチラ。
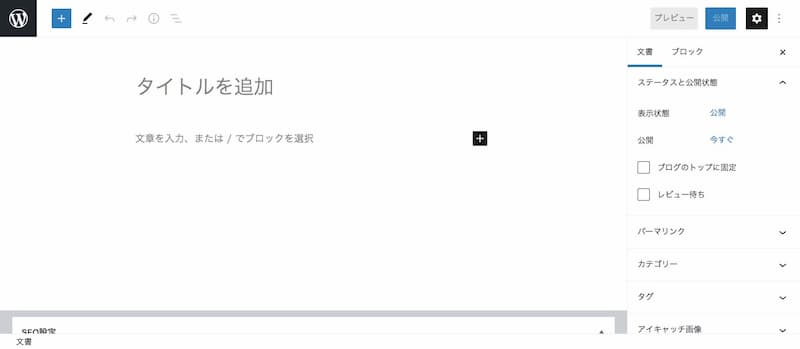
文章を書いていき必要な項目(見出しや装飾など)は画面左の「+」ボタンを押すと項目が出てきますので追加してみて下さいね。
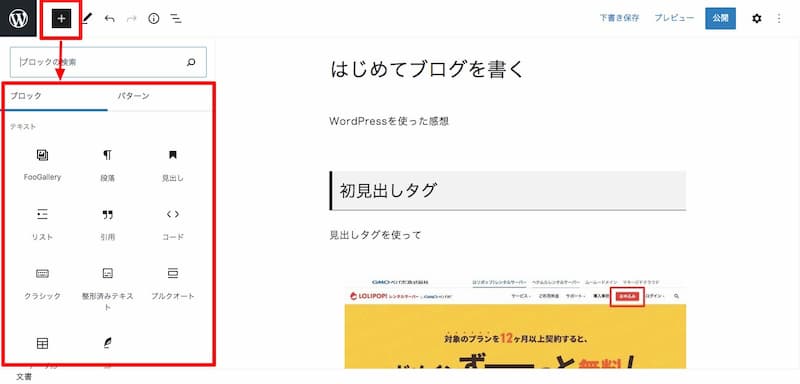
私は「Classic Editor(クラシックエディタ)」というプラグインをインストールして記事を書いていますが「Classic Editor」のサポートが終了するので今回紹介した「+」ボタンを押して項目を選択するやり方(ブロックエディタ)が今後主流になるので慣れておいた方がいいと思いますよ。
テーマを決める
WordPressを始める時に一番悩むのがテーマ選定だと思います。デザインのテンプレートを決める作業のことですね。
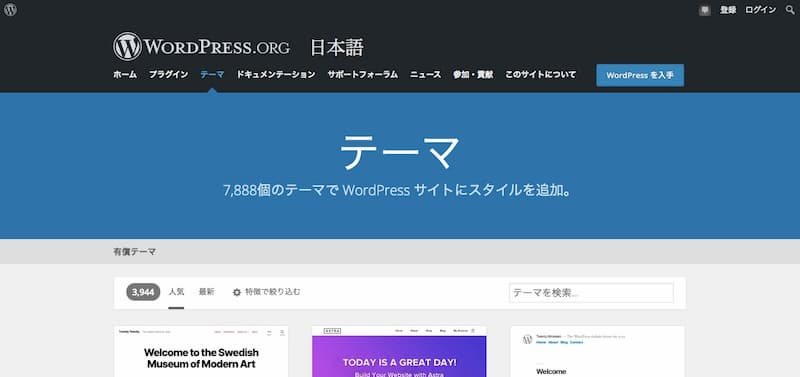
無料のテーマや有料のテーマなどテーマの数はかなり数があるので決めるのは難しいですが試用期間中に自分のイメージと合うテーマを選んでインストールしておきましょう。
WordPressの管理画面からテーマを探すことができます。
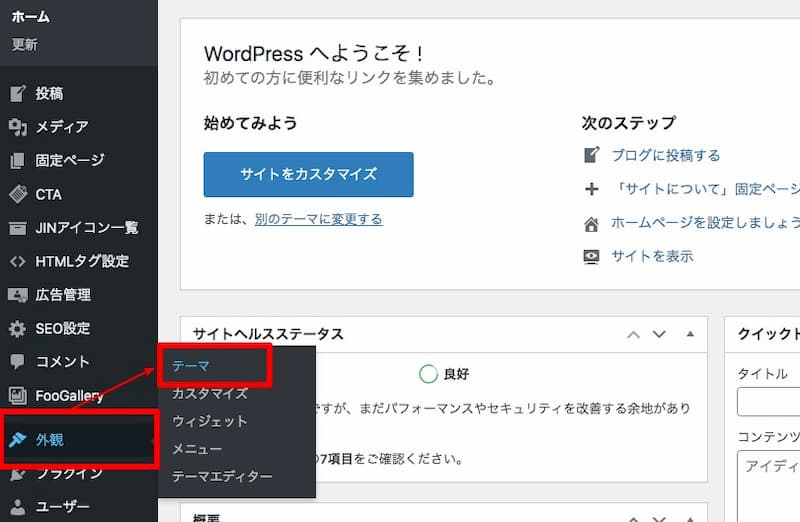
新規追加ボタンを押すとテーマがたくさん出てくるので自分好みのテーマを選んでみましょう。
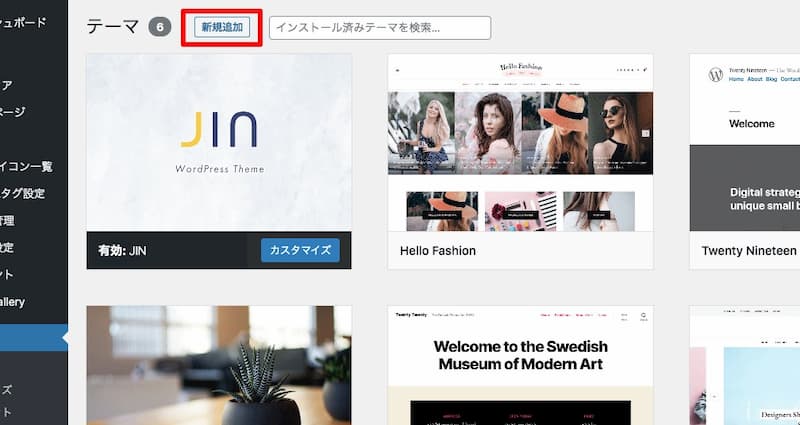
気になるテーマはクリックすると、「詳細&プレビュー」「インストール」「プレビュー」のボタンが表示されるので詳細をみて確認できますよ。
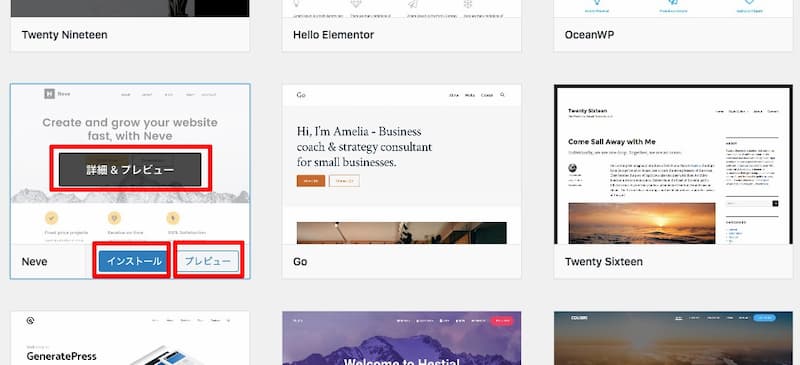
ここで表示されるテーマは海外のテーマが多いので少し操作しにくいかもしれません。
私は無料のテーマが少し使いにくかたので有料のテーマ「JIN」を購入して使っています。
テーマ選びについてまとめた記事があるので悩んでいる人は参考にしてみて下さいね。
テーマ選びは悩むと思いますが無料のテーマはインストールして使ってみて判断してみましょう。
WordPressの操作性の確認とテーマが決まれば本契約に移行します。
[4]支払い(本契約)
10日間の無料期間が終わるまでにロリポップへサーバー料金の支払いを行います。この支払いが完了したら試用期間が終了し本契約に移行します。
支払いは管理画面の「契約・お支払い」→「サーバー契約・お支払い」ページから行います。
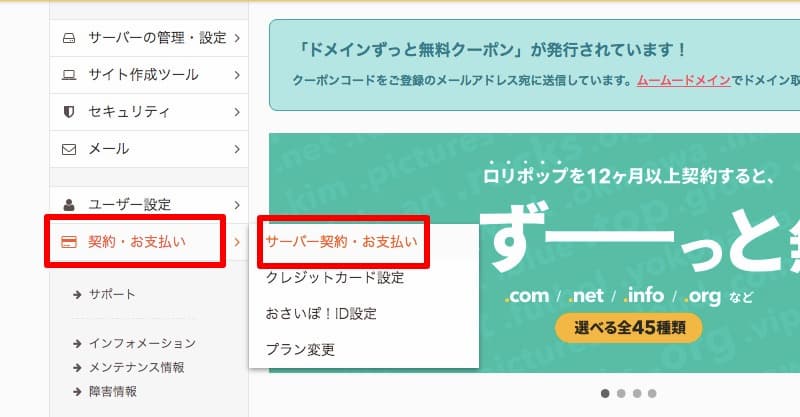
「サーバー契約・お支払い」ページの下の方に「お支払い」ボタンがあるのでクリックして支払いを行いましょう。
※下の画像は支払い済みの画像になっていますが気にしないでくださいね。(撮り忘れました)
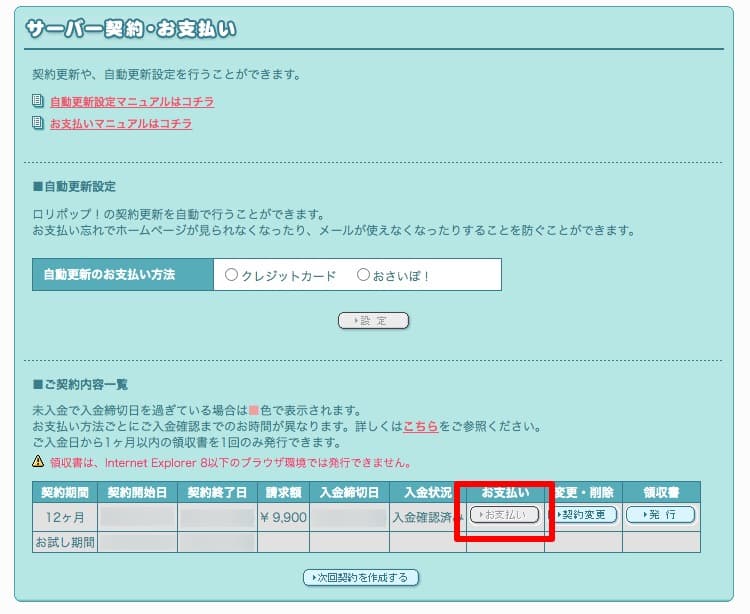
「お支払い」ボタンを押すと金額が表示されます。
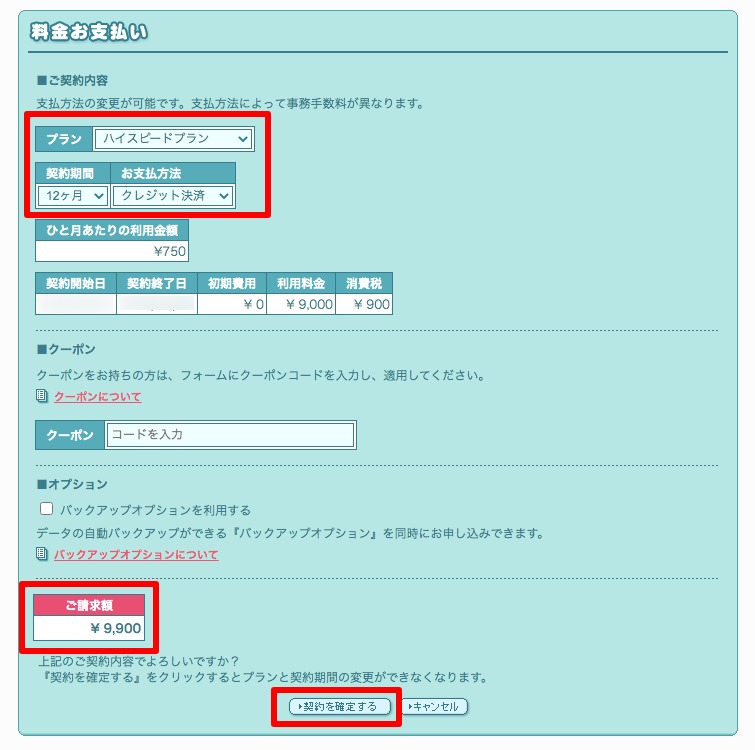
ロリポップの支払い方法は5つです。
- クレジット決済
- コンビニ決済
- おさいぽ!決済
- 銀行振込
- ゆうちょ振替
プランと年数をチェックして契約を確定させましょう。
支払いは一括なので契約年数分の費用を支払います。月額ではないので注意しましょう。
確定させると支払い方法の詳細が表示されます。私はクレジットカード決済にしたのでクレジットカード情報を入力して完了です。
[5]独自ドメイン取得
次はドメインの取得です。ドメインとはabc.comのように自分のブログのURLになるものです。
ドメインの意味や種類などはコチラでまとめました。
ドメインを管理する際はお金がかかるのですがロリポップのライトプラン以上で12ヶ月以上契約するとドメイン費用が0円になります。
私はハイスピードプランを12ヶ月契約したのでドメイン費用は無料になりました。今回はドメインを無料で使える手順を紹介します。
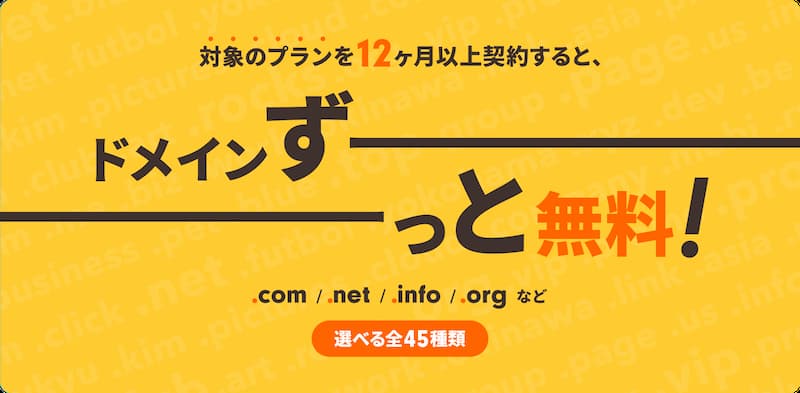
キャンペーンコードを確認
10日間の無料期間が終わるとキャンペーンコードが書かれたメールが送られてきます。
このコードを利用して無料でドメインを取得する流れになります。
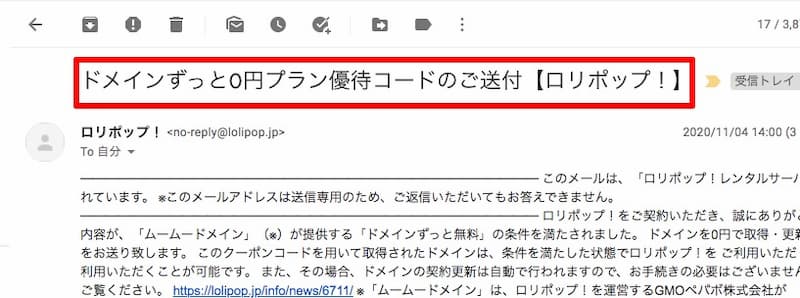
ムームードメインで取得手続き
ドメイン手続きはロリポップではなくムームードメインのサイトで行います。
ロリポップと同じGMOぺポパが運営しているドメイン取得サイトになります。
手続きは通常通り新規でドメインを申し込みますが、途中でキャンペーンコードを入力する欄があるのでメールで届いたキャンペーンコードを入力すると費用が0円になる仕組みです。
実際に取得した流れを紹介します。
まずはムームードメイン![]() のWebサイトへアクセスしてください。
のWebサイトへアクセスしてください。
ムームードメイン![]() 公式サイトはコチラ
公式サイトはコチラ
ドメインを決める
ムームードメインのTOPページから希望するドメイン名を決めます。
検索窓があるので入力してドメインに空きがあるか検索してみましょう。
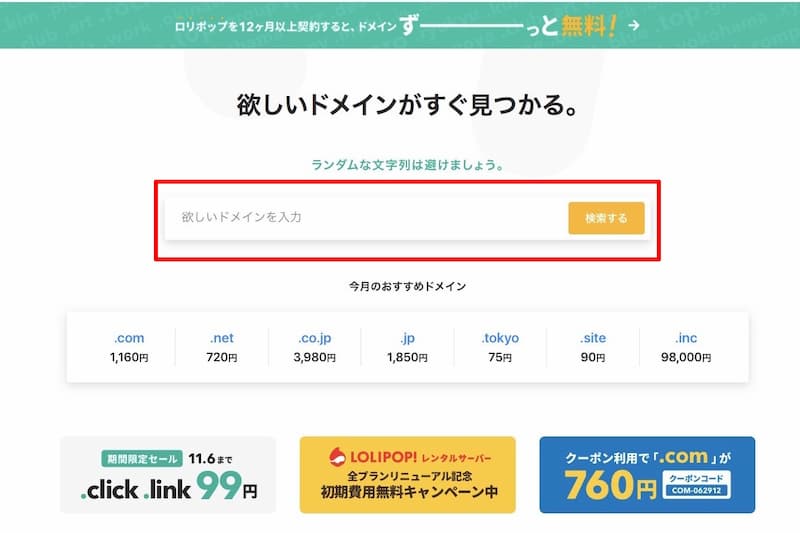
私は今回「camp-navi.com」で取得しました。「campnavi.com」が一番良かったのですが埋まっていたので色々検索してみて決めました。
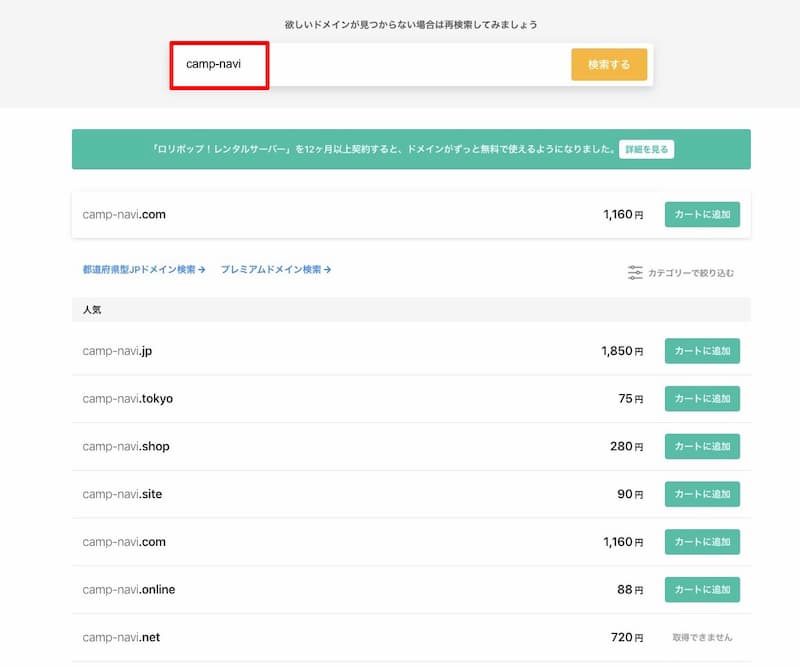
このように検索するとドメインの候補がズラーッと出てきますので自分好みのドメインを探してみましょう。
全て無料で利用できるわけではないので注意して下さいね。対象ドメインはコチラです。
.com / .net / .info / .org / .xyz / .work /.tokyo / .mobi / .club / .biz / .me / .pro / .in.net / .okinawa / .cloud / .art / .nagoya / .blue /.yokohama / .link / .group / .jp.net / .dev / .company / .asia / .promo / .icu / .jpn.com / .pink /.ryukyu / .red / .in / .click / .page / .be / .us / .business / .pet / .top / .コム / .kim / .pictures /.vip / .futbol / .rocks
ドメインが決まったら「カートに追加」ボタンを押して購入手続きを行います。
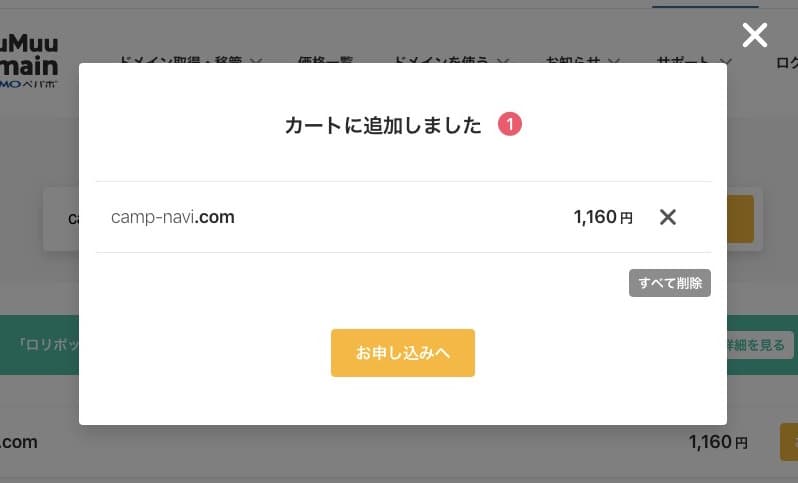
ムームードメインのアカウント登録
ドメインが決まったらムームードメインでアカウント登録を行います。
ロリポップと別のサービスなのでムームードメイン側でもアカウントを登録しないといけないんですね。手間ですが順番通りに入力していきましょう。
新規アカウントを作成します。
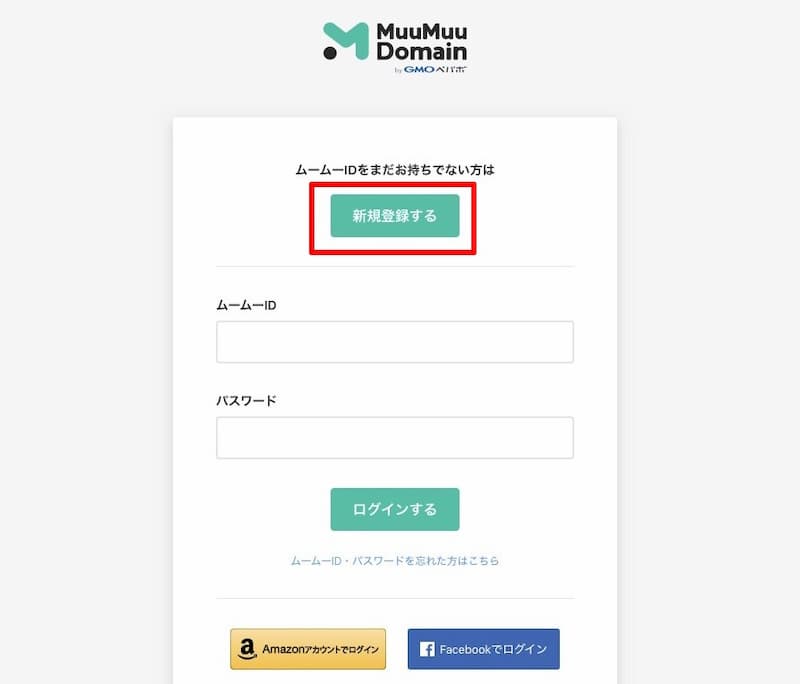
はじめに新規ユーザー登録を行います。
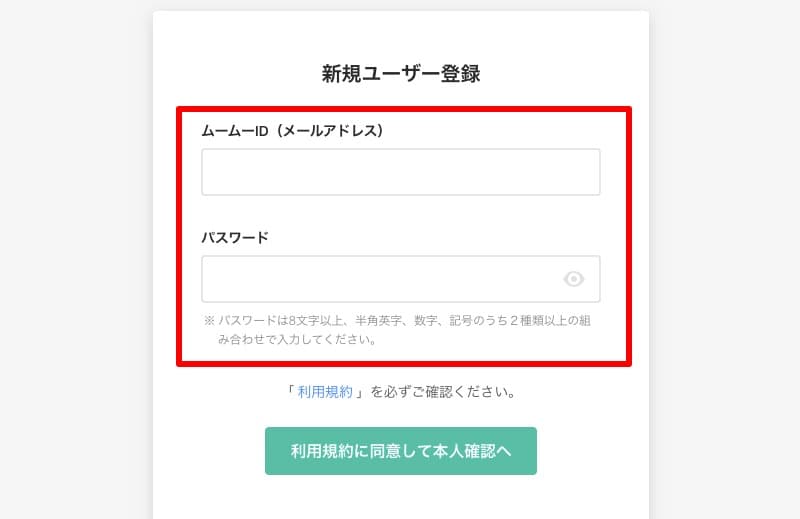
- メールアドレス(ID)
- パスワードの登録
SMS認証による本人確認
次に本人確認のためSMS認証を行います。
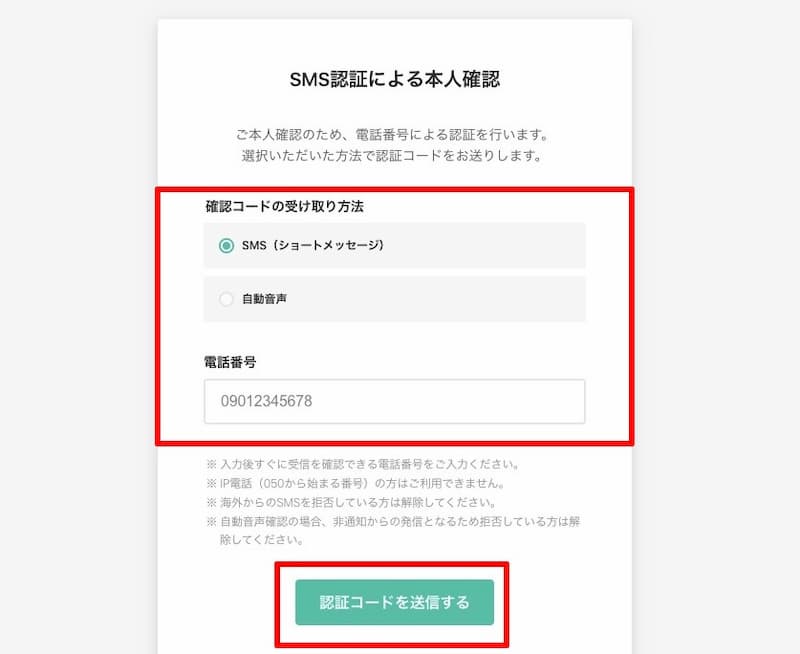
電話番号欄に自分の携帯番号を入力して4桁のコードを受け取る作業です。
SMS(ショートメール)か自動音声(電話)のどちらかを選択しますが、SMSの方が楽なので私はいつもSMSで確認しています。
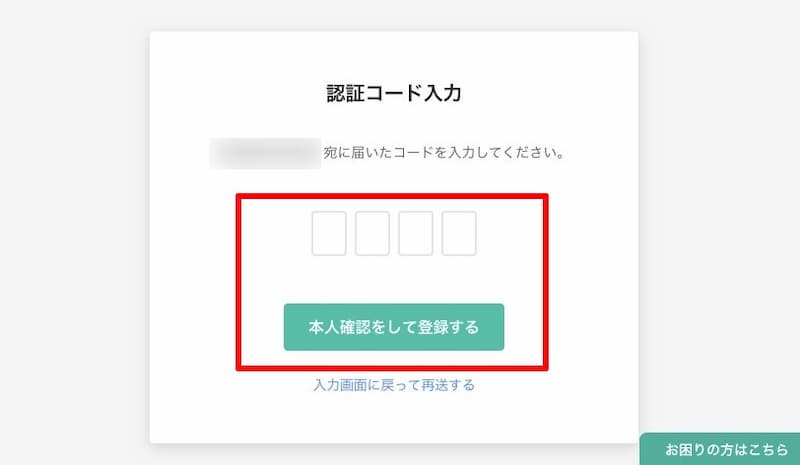
自分の携帯電話に届いた番号を入力すれば本人確認は完了です。
ドメイン設定
ここから情報の入力を行います。ここではドメインの設定と支払いの設定を行います。
長いので必要な項目だけ紹介しますね。
はじめにドメイン設定の項目を選択します。設定する項目は2つ。
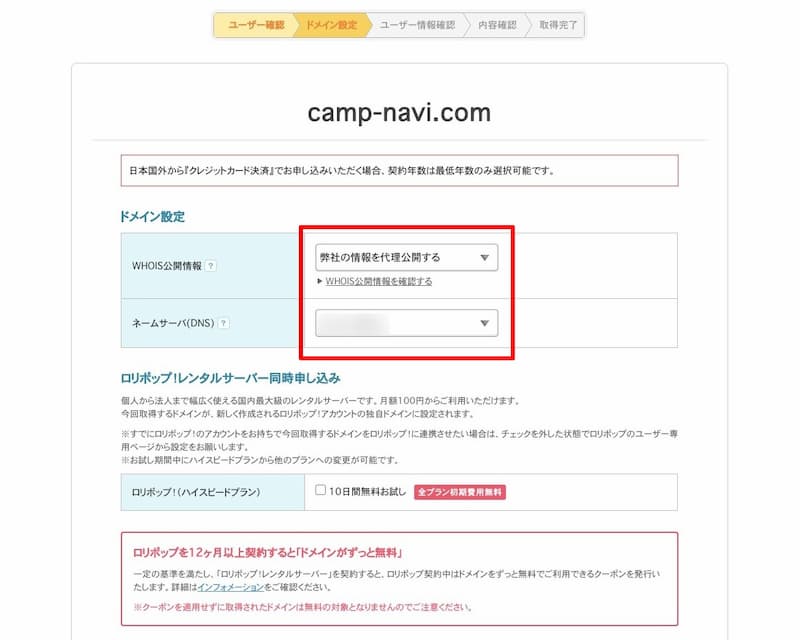
- WHOIS情報:弊社の情報を代理公開するを選択
- ネームサーバー(DNS):ロリポップを選択
WHOIS情報とはドメインを取得した時に必ず所有者の情報を公開する必要があります。
本来は自分の個人情報(名前など)が公開されるのですがムームードメインの情報をかわりに公開してくれるんですね。自分の個人情報を公開するのは嫌なので「弊社の情報を代理公開する」を選択しておきましょう。
ネームサーバー(DNS)は世界中のサーバーに自分のブログのURLを紐づけるために行う設定です。細かく説明するとややこしいので省きますがロリポップでレンタルサーバーを契約したので必ず「ロリポップ」を選択して下さい。
間違えるとブログが表示されなくなるので注意して下さいね。
入力内容に戻ります。
ページ真ん中にある2つの項目はチェックしなくていいです。
- ロリポップ!レンタルサーバー同時申し込み
- オプションサービス
次が一番重要なクーポンの項目です。
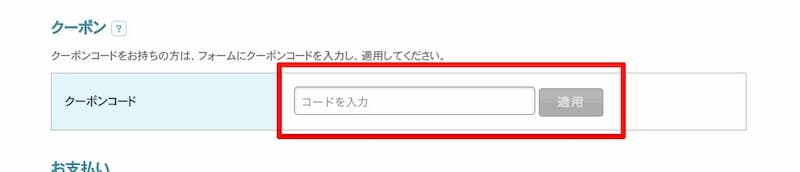
このクーポンコードを入力することでドメイン料金が無料になるので必ず入力しましょう。
クーポンコードはロリポップのお試し10日間が終わった後にメールで届きます。
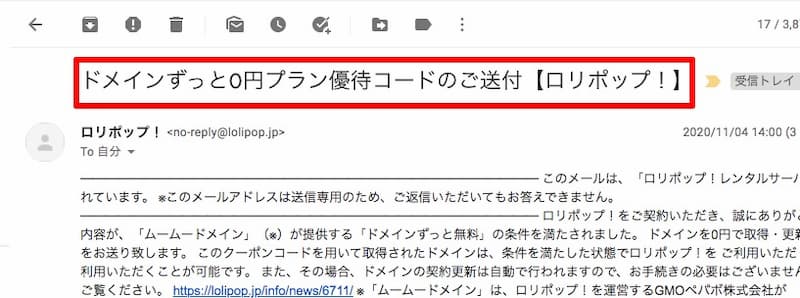
このメールの中にクーポンコードが書かれているので入力しましょう。
クーポンコードは「MUUCOUPON1111」「MUU-CAMPAIGN-XXXXX」のように英語と数字で書かれています。
クーポンコードを入力したら横に適用ボタンがあるので適用させましょうね。

クーポンコードは1回しか適用できないので必ず適用させる前に確認しましょう。
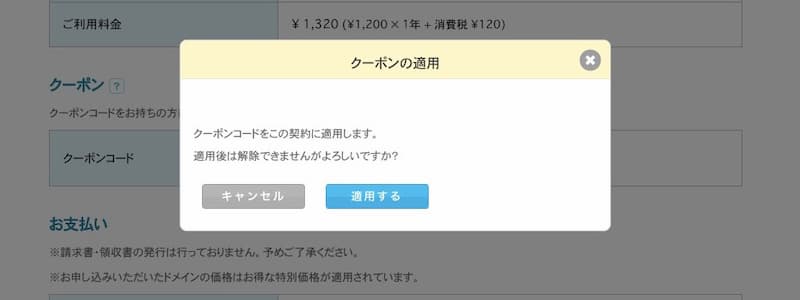
これで料金が0円になっていると思います。
最後に支払い情報を入力します。クーポンが適用されるので支払い情報は入力しなくていいと思っていたのですが入力しないと先に進まないのでクレジットカード情報を登録しました。
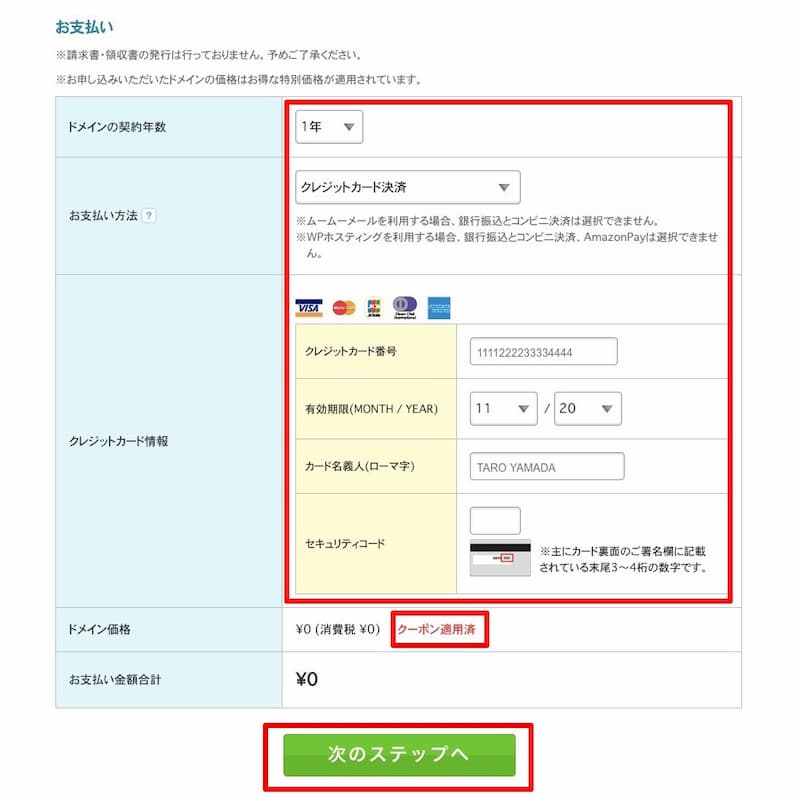
ムームードメインの支払いは
- クレジットカード決済
- おさいぽ!決済
- 銀行振込
- コンビニ決済
が可能です。
ユーザー情報入力
ドメイン取得の最後の項目です。
最後はユーザー情報の入力をします。
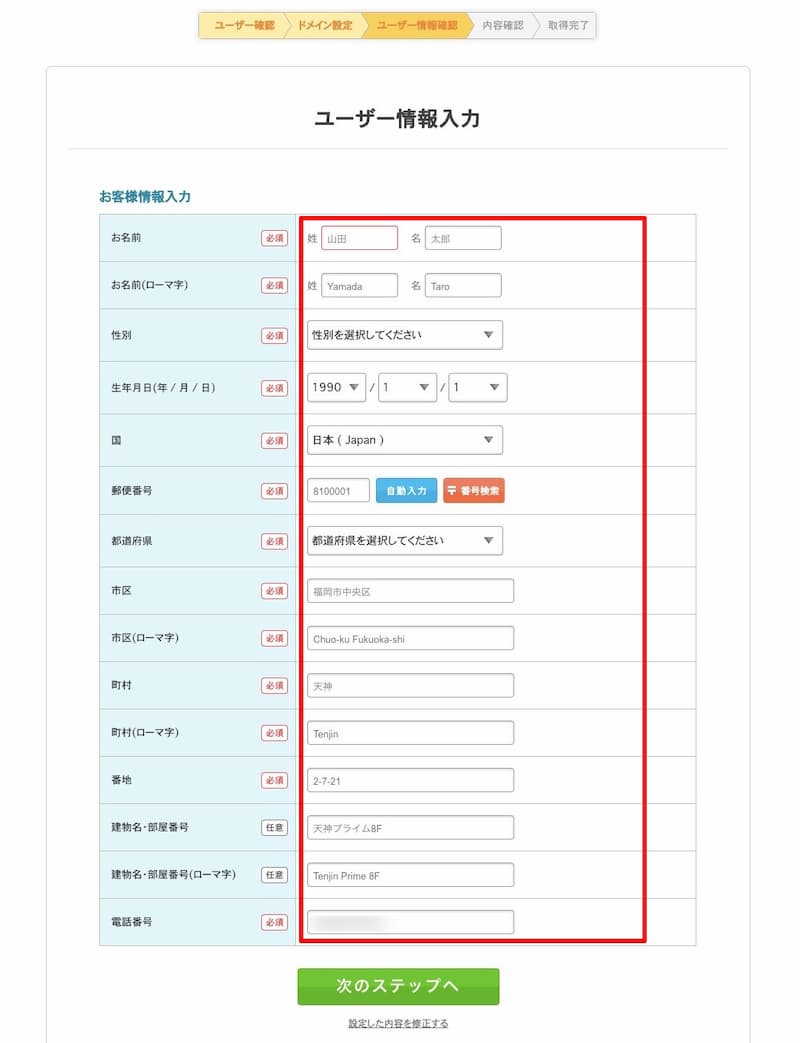
ここは説明しなくても分かると思います。自分の情報を入力して「次のステップ」ボタンをクリックしましょう。
最後に情報の確認ページが表示されます。入力内容が合っているか確認しましょう。
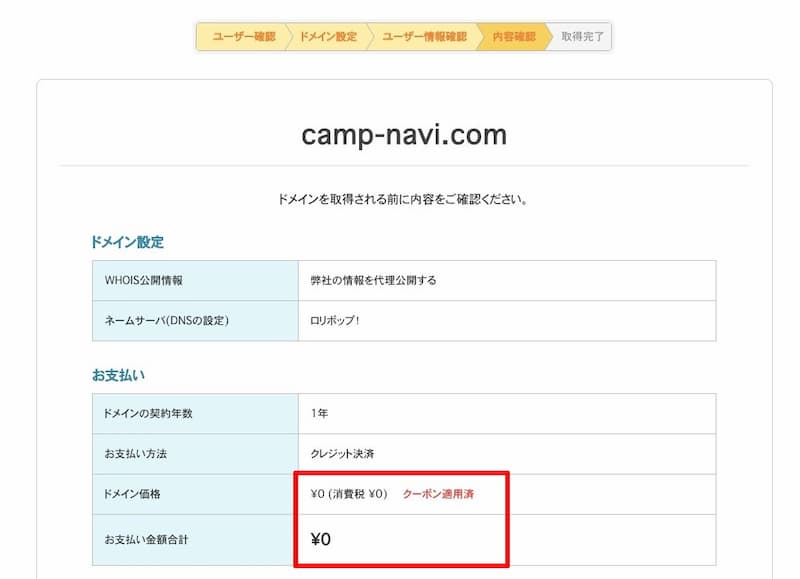
最後にクーポンが適用されて0円になっているか確認して下さいね。これが一番重要です。
これでドメイン取得作業が完了です。
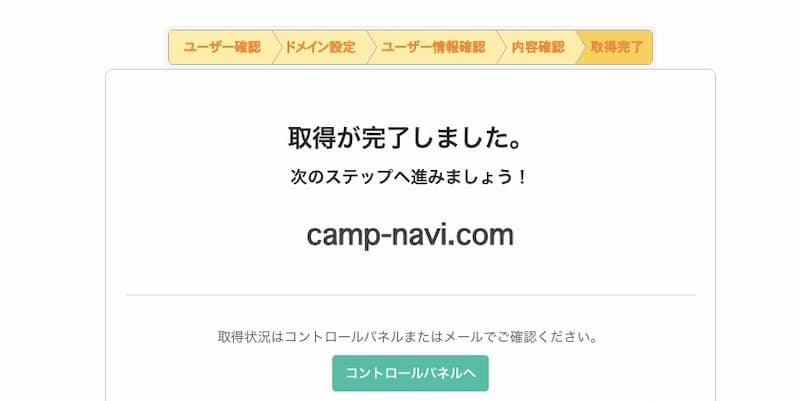
独自ドメインを取得したらロリポップのサーバーに独自ドメインを紐付ける作業を行いましょう。
[6]ドメイン設定
ムームードメインで独自ドメインを取得したら次はロリポップ側でドメインの設定を行います。
無料お試し期間中はロリポップのURLを利用していたので設定を変更しましょう。
ロリポップの管理画面へログインしメニューの「サーバーの管理・設定」→「独自ドメイン設定」で設定画面の真ん中に「独自ドメインをロリポップに設定する」欄があるのでドメインを登録します。
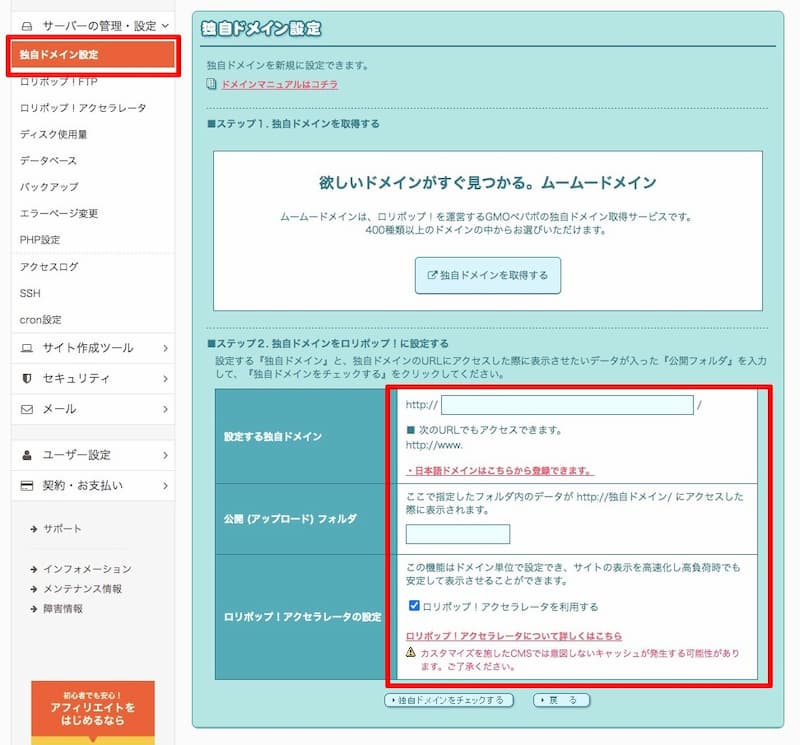
- 設定する独自ドメイン:取得したドメイン名を記入
- 公開 (アップロード) フォルダ:下で詳細を書きます
- アクセラレータの設定:チェックを入れます
間違いやすいので細かく説明します。
まず最初の項目「設定する独自ドメイン」欄にはムームードメインで取得したドメインを入力します。
「wwwあり」か「wwwなし」か迷いましたが「wwwなし」でドメイン名だけ入力しましょう。
私の場合は「camp-navi.com」を入力しました。
次は公開 (アップロード) フォルダに関してです。
公開 (アップロード) フォルダはWordPressのデータを保管しておくフォルダ名を決めて入力します。独自ドメインにアクセスした場合ここで指定したフォルダ名の内容が表示されます。
設定するときにこのフォルダ名はロリポップのお試し期間で設定したフォルダ名にしましょう。同じフォルダ名にしないと無料期間で作ったデータが反映されないのでまたゼロから作ることになります。
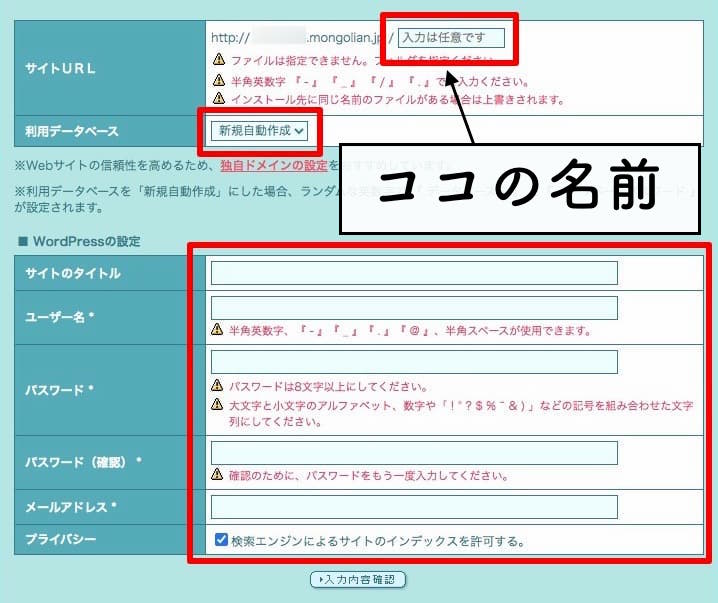
私は最初別のフォルダ名にしていたのですがお試し期間で使ったデータが反映されなかったので修正しました。
ちなみに反映されていないTOPページはこんなページになっていました。
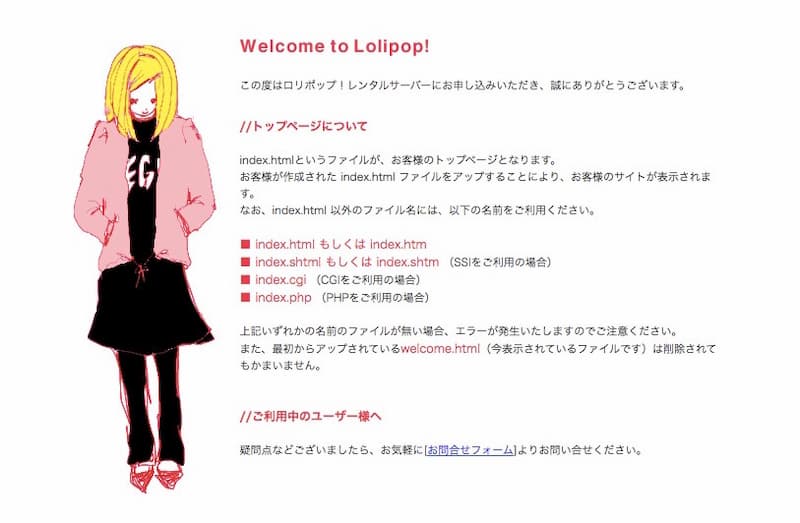
かなり悩んだポイントなので気をつけて下さいね。
話を戻して入力が終わったら「独自ドメインをチェックする」ボタンを押すと下に確認画面が表示されます。
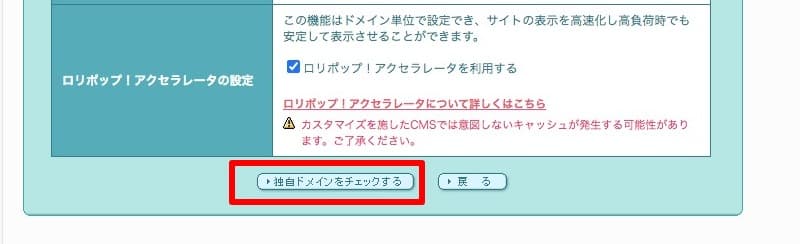
この内容で問題なければ設定ボタンを押せば完了です。
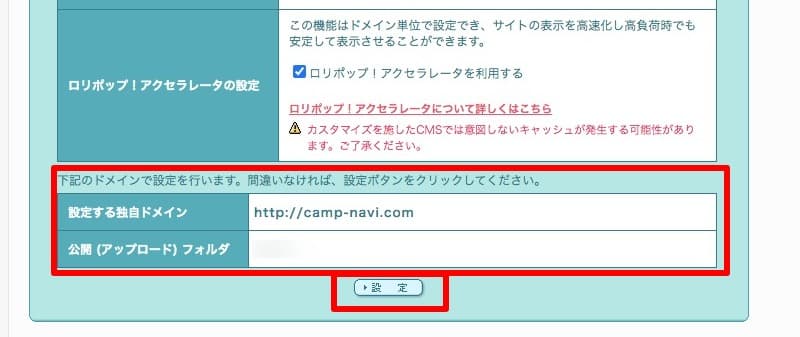
独自ドメイン設定が反映されるまで最大1時間かかります。
設定してすぐ確認しても404エラーの画面になっているので時間を空けて確認してみて下さい。
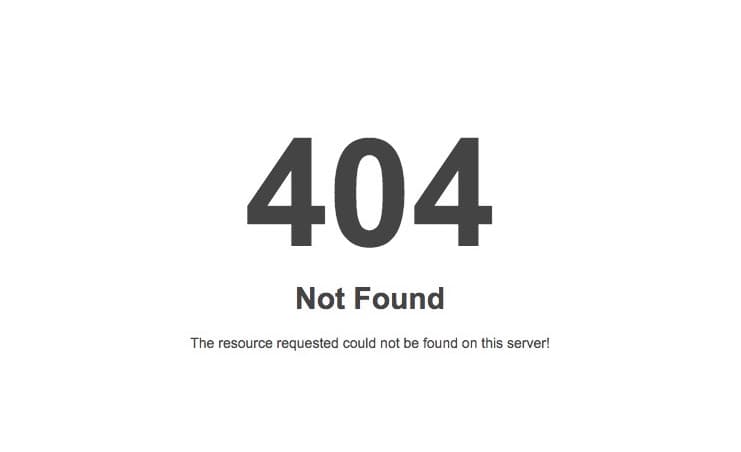
これで独自ドメインの設定が完了です。
[7]SSLの設定
独自ドメインを設定したら必ずSSLを設定しましょう。
SSLにもレベルがありセキュリティレベルが高いSSLは10万円以上します。企業サイトが設定するやつですね。
個人ブログは無料で利用できるSSLで十分なのでドメイン設定後にSSL設定を行います。
[SSLとは]
SSLとはサーバ証明書の事でインターネット上のデータを暗号化してセキュリティを強化する仕組みの事です。Googleもセキュリティを強化しているので今後検索順位に影響が出てくるかもしれません。
ロリッポップは無料で設置出来るSSLがあるので対応しましょう。
(SSL未対応のURL)http://
(SSL対応のURL)https://
設定は管理画面の「セキュリティ」→「独自SSL証明書導入」から設定します。

ページの真ん中に「独自SSL(無料)」の項目があるので自分のドメインにチェックしましょう。
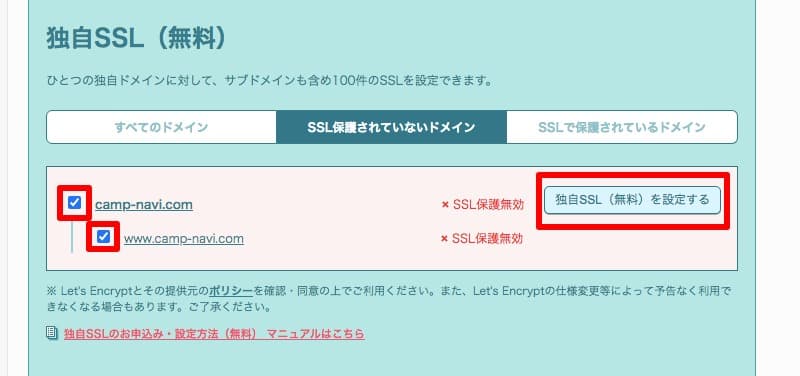
「www」があるURLもチェックしてね。
設定するボタンを押すと「SSL設定作業中」と表示されます。
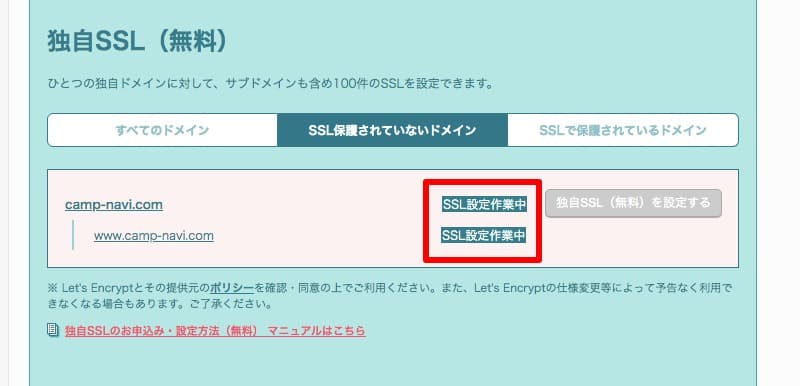
これで設定作業は完了です。
少し時間が経つと「SSL保護有効」と表示に変わるのでhttpsで表示が可能になります。
これでロリポップ、ムームードメインの設定が完了です。
長い長い設定お疲れ様でした。
あとはWordPress側で設定が残っていますがこちらも設定項目が色々あるので次のページで紹介します。











