サブドメインを取得してからWordPressを設定するまでの手順をまとめました。
設定自体は簡単でしたが思わぬ落とし穴があり大失敗!ブログが見れない日が2日間続いてしまったんです。
サーバー設定は慎重にしないと怖い目にあう事を経験したので「サブドメインを設定してWordPressで運用するまで」の手順を画像付きで詳しく紹介します。
サブドメインでWordPressを運用考えている方は参考にしてみてくださいね。
エックスサーバーでサブドメインを設定する手順
エックスサーバーでサブドメイン取得してWordPressをインストールするまでの手順を紹介します。
エックスサーバー内でメインのドメインを管理している方はこの手順ですぐ使えると思います。設定自体はものすごく簡単でした。
ただし、ドメイン管理を他社サーバー(お名前.comなど)で管理している方は今回の作業と、追加でドメイン設定が必要です。
[今回紹介する設定の条件]
- エックスサーバーを利用中
- ドメインもエックスサーバーで管理
この条件の方はこれから説明する通り設定すれば簡単に設定できます。
[1]エックスサーバーでサブドメインを取得
はじめにサブドメインを取得します。
エックスサーバーの管理画面へログインして「サーバー管理」をクリックして中に入ります。
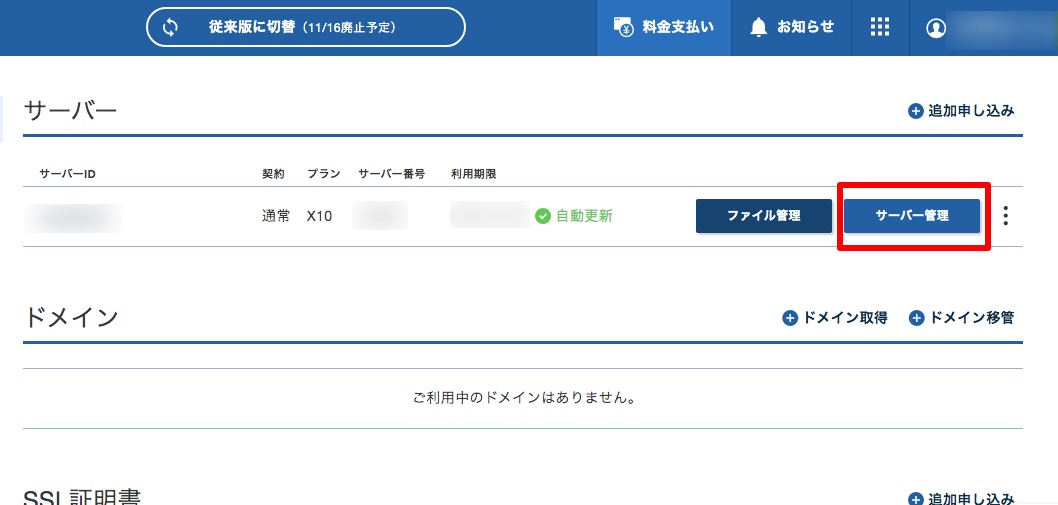
サーバー管理から中へ入るとサブドメイン設定のメニューがあるので選択して下さい。
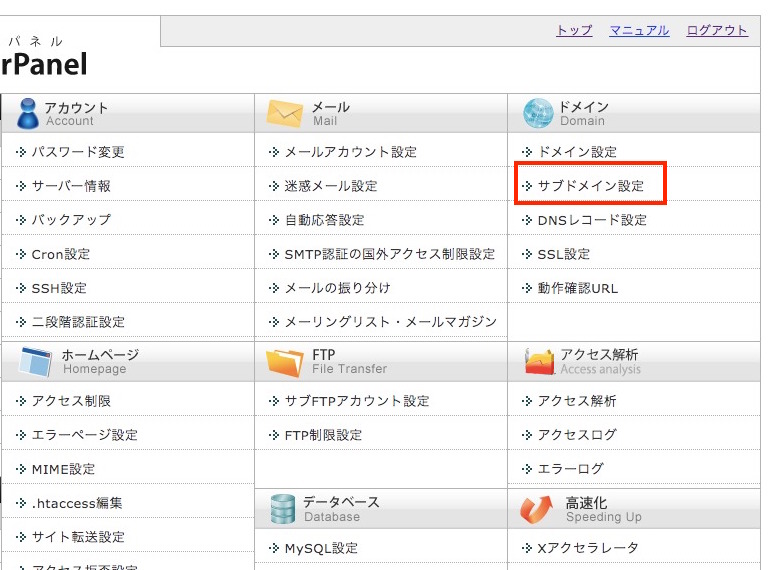
サブドメインを作りたいドメイン名を選択していきます。
今回はサブドメインの設定なのでドメインは既に登録されているものを使います。
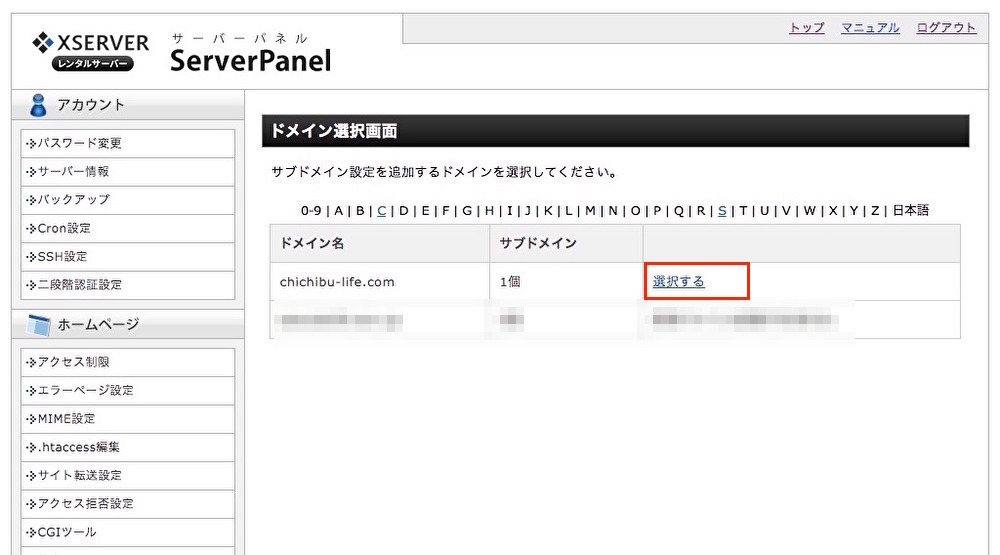
「サブドメイン追加設定」で希望のサブドメイン名を入力します。
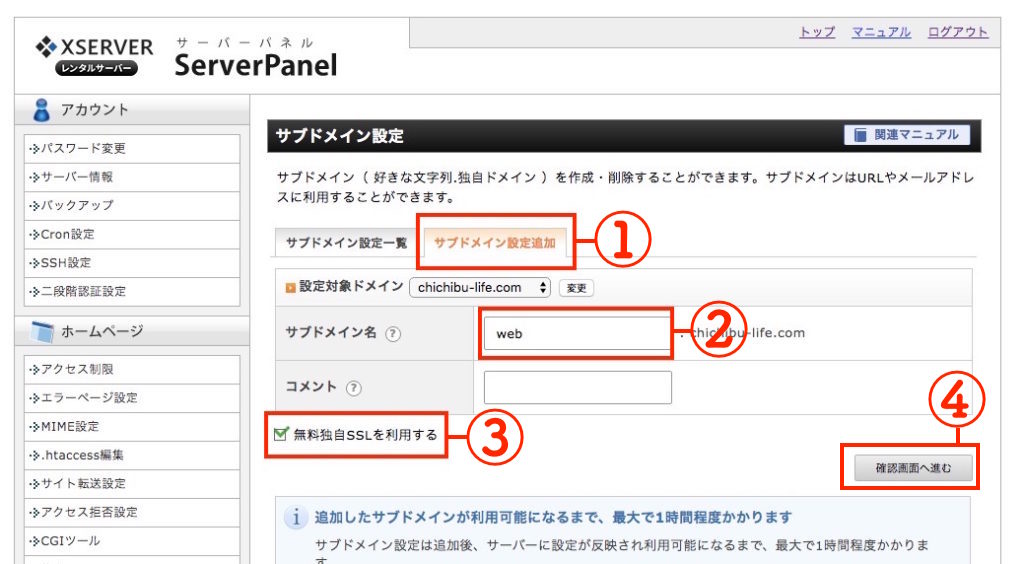
- サブドメイン設定追加を選択
- サブドメイン名欄に希望のサブドメインを入力
- 無料独自SSLを希望する場合はチェック
- 確認画面へ進む
これで追加すればサブドメインの登録は完了です。
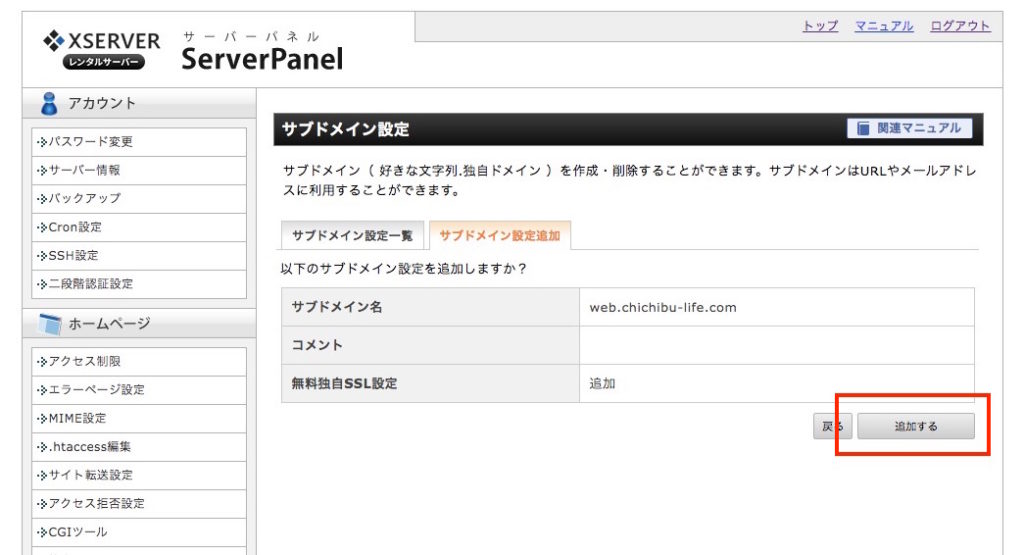
設定が反映されるまで長くて半日かかるので焦らず待ちましょう。私は2時間位で反映されました。
次はWordPressのインストールを行います。
[2]WordPressをインストール
次はWordPressのインストール作業です。
WordPressのインストールも管理画面から設定が可能です。「WordPress簡単インストール」から設定します。
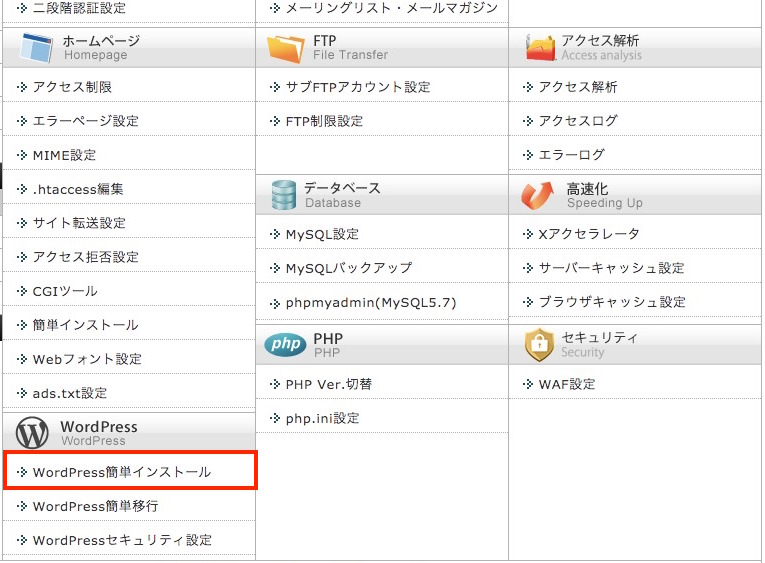
インストールしたいドメイン名をクリックして進みます。
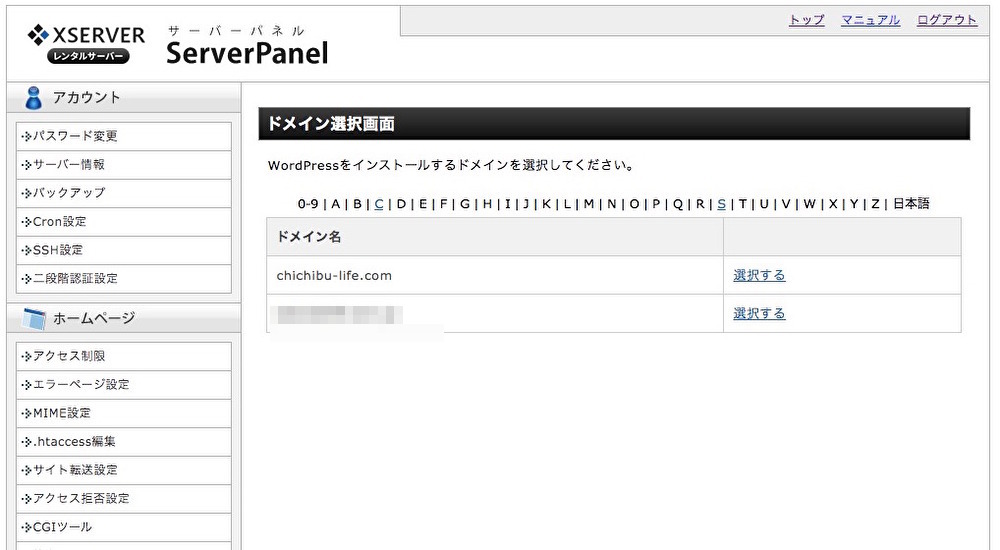
ここから項目が出てくるので入力していきます。
サイトURLは必ずサブドメインを選択してくださいね。サブドメインに設定しないとメインのサイトを上書きしてしまうことになるので気を付けましょう。
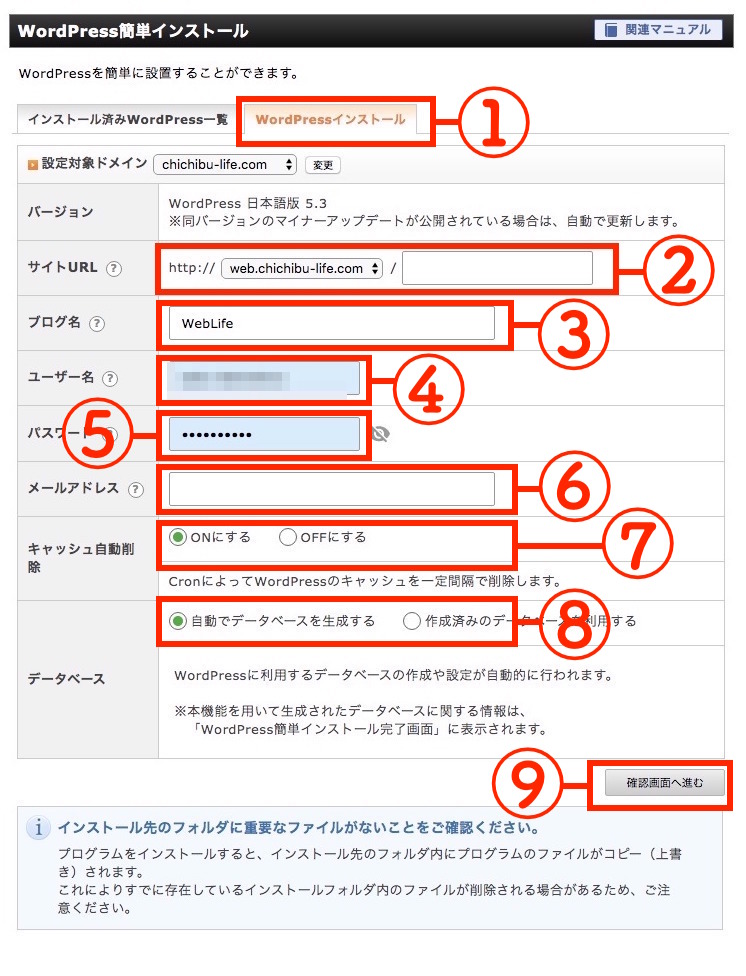
- WordPressインストールを選択
- サイトURL:先ほど設定したサブドメインを選択してください
- ブログ名:新しいサイト名を入力
- ユーザー名:WordPressのログイン名になります
- パスワード:WordPressのパスワードになります
- メールアドレス:自分のアドレスを入力
- キャッシュ自動削除:ONでいいです。WordPressのキャッシュを一定期間自動で削除してくれます。
- データベース:自動でデータベースを生成するを選択
- 確認画面へ進みます
入力が終わればインストールが始まります。
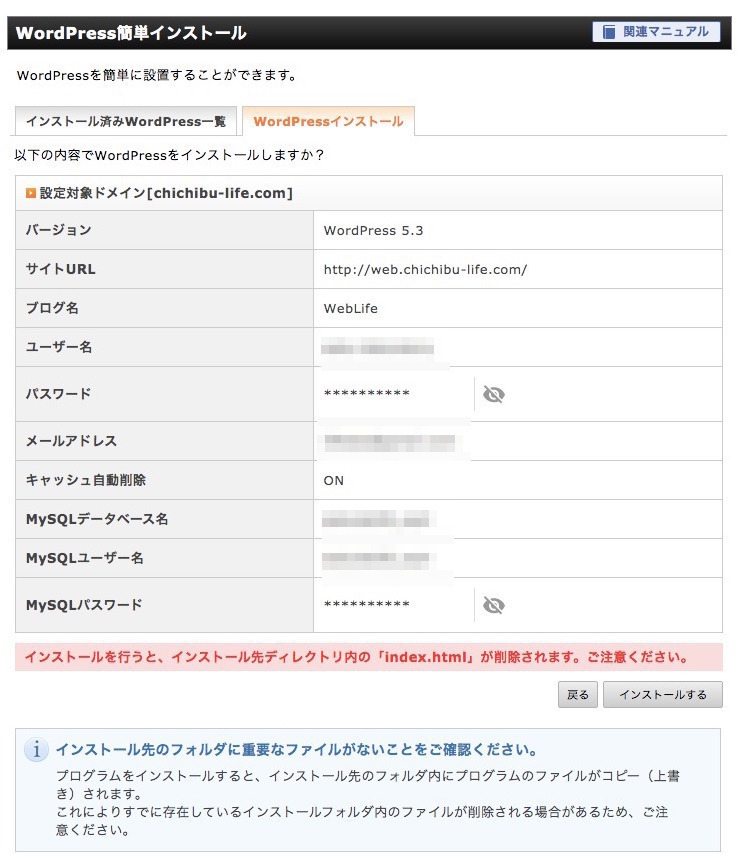
これでWordPressのインストールが完了です。
インストール完了画面にWordPressのURLが出てくるので実際にログインしてみてくださいね。ログインができれば無事作業が完了です。
ドメインとサーバーを両方エックスサーバーで契約している人はここまでの設定で終了です。ただ、ドメインをお名前.comなど別のサイトで管理している人はもう1個設定作業がありますので注意して下さい。
私はこの作業が必要だと分からず2日間サイトが表示されなかったので。
その作業内容はこちらから!
インストール後に行う作業
無事に作業が終わったら細かい設定を行います。
絶対に必要な作業ではないですが、対応しておいた方が管理が楽なので設定をオススメします。
サブディレクトリのアクセスを拒否する
サブドメイン:https://web.chichibu-life.com
メインのドメイン:https://www.chichibu-life.com
だと仮定します。
サブドメインを設定するとファイルの場所が「/chichibu-life.com/public_html/web」にあるのでhttp://www.chichibu-life.com/web/でアクセスしても同じファイルが見えてしまいます。
下層ページで見れるのならばサブドメインにした意味がなくなりますよね。
そこで.htaccessを使ってサブディレクトリにある「http://www.chichibu-life.com/web/」のアクセスを拒否する設定を行います。
アクセスを許可するドメイン:http://web.chichibu-life.com/
アクセスを拒否するドメイン:http://www.chichibu-life.com/web/
/chichibu-life.com/public_html/web/の.htaccessのファイルで下記コードを設定します。
SetEnvIf Host “^web.chichibu-life.com$” host
order deny,allow
deny from all
allow from env=host
設定場所はこちら。サーバー内のファイル管理を選択
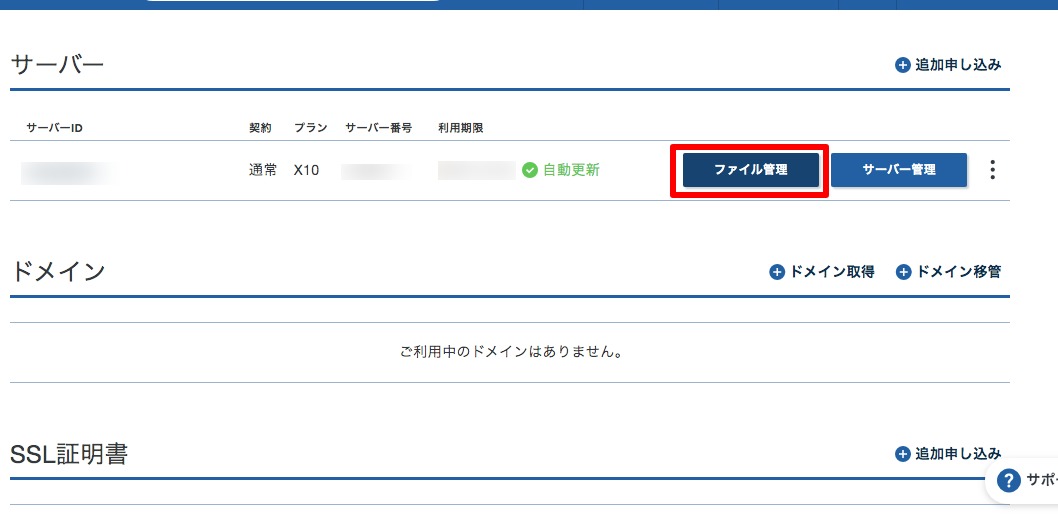
ファイル管理をクリックしたらサーバーデータが入っている場所になります。
ここのファイルを消すとデータが消えてしまうので注意して下さいね。
ドメイン名(私の場合はchcihibu-life)→public_html→サブドメイン名(私の場合はweb)の順でクリックして進んで下さい。
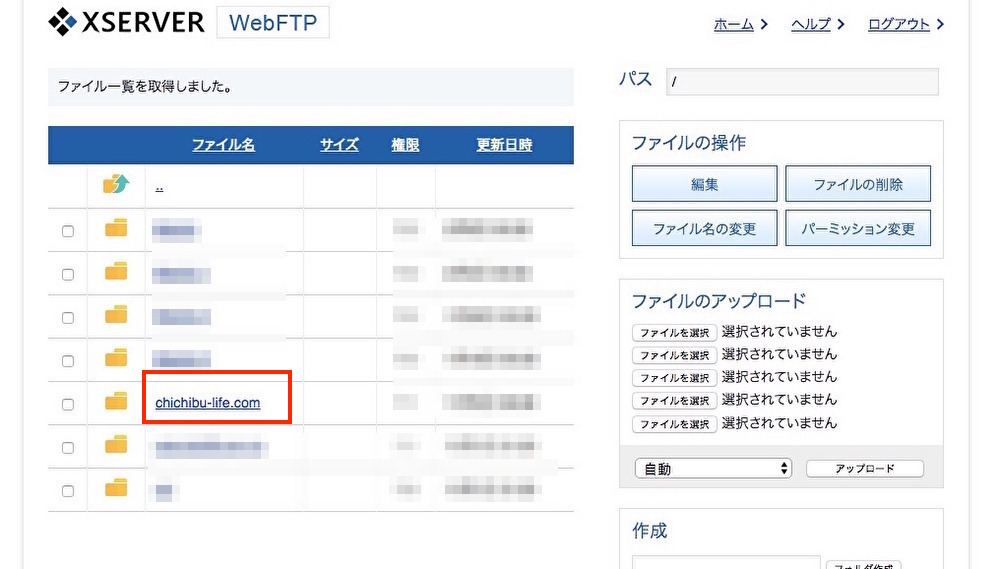
サブドメイン名(私の場合はweb)をクリックしたら.htaccessのファイルがあるのでチェックボックスにチェックして編集を押して下さい。
必ずサブドメインを選択してください。サブドメインの.htaccessの編集になります。
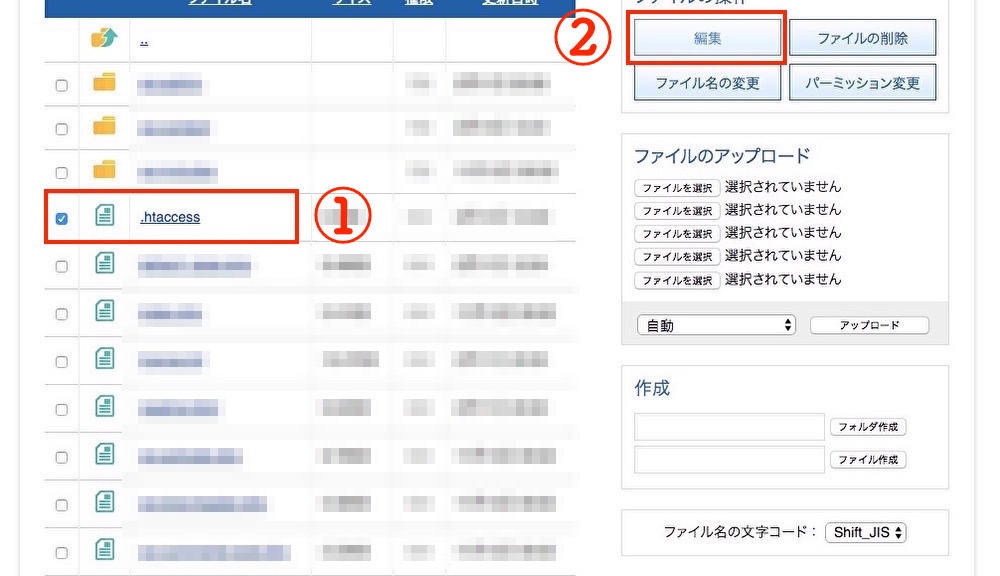
- .htaccessにチェック
- 編集ボタンをクリック
.htaccessのファイルを編集します。赤枠の部分に先ほど説明したコードを入力して保存して下さい。
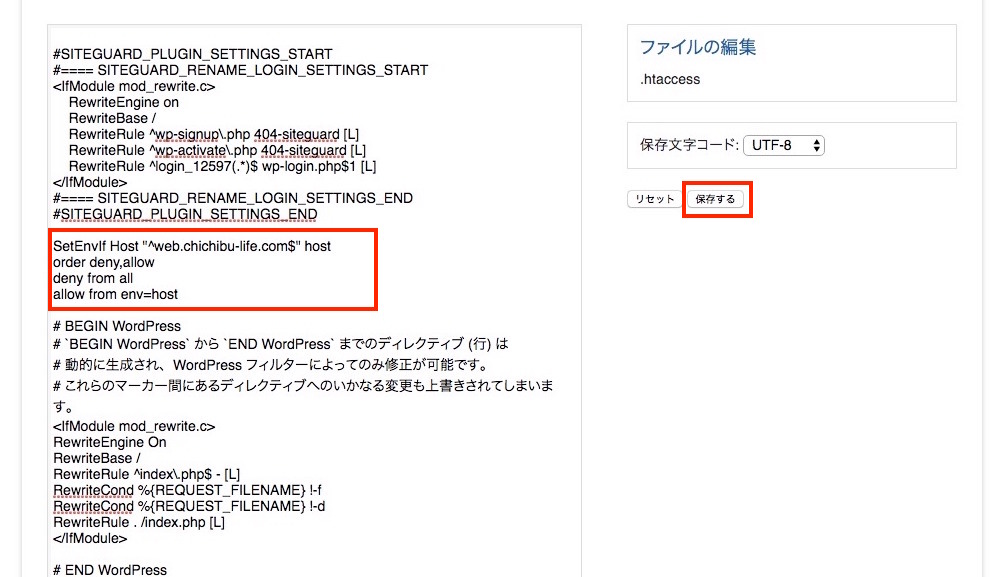
作業はこれで完了です。
アクセスしてみると403エラーが表示されると思います。これでアクセスを拒否しました。
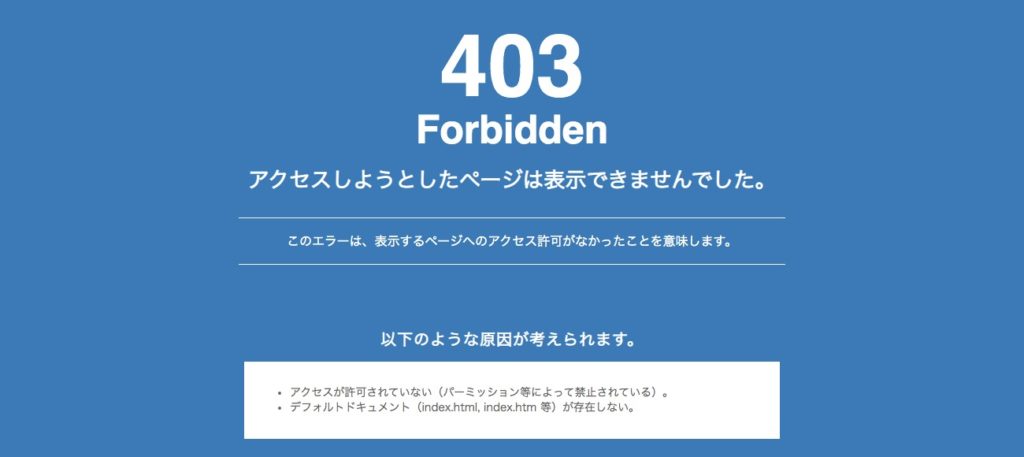
ちょっと説明が難しいかもしれませんが、設定しておいた方がいい内容なのでお時間がある方はぜひ。
サブドメインにWordPressを設置してみて
実際に設置してみるとマニュアル通り進めれれば簡単に作業は終わりました。
やる作業はこの2つ。
- サブドメインを作る
- WordPressをインストールする
この2つを行えばサブドメインでWordPressを使うことが出来ます。
エックスサーバーはサブドメインを何個でも無料で作れるのでありがたいですね。
2つ目のブログをサブドメインで利用する人も多いと思うのでぜひ参考にしてみて下さい。
次回は失敗したポイントを紹介していますので作業前に読んでみてくださいね。











