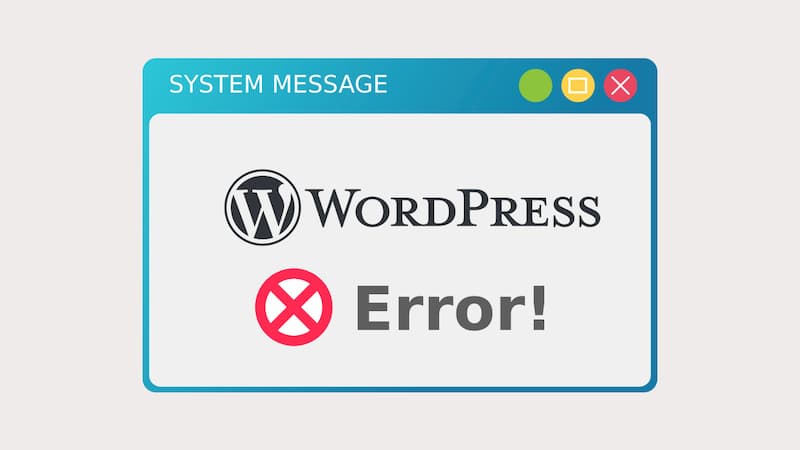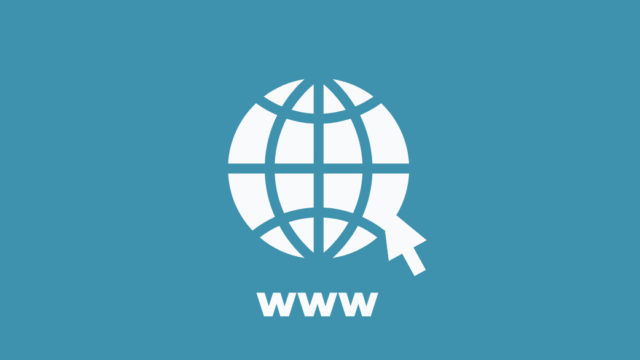WordPressのバージョンが上がったため更新した途端ブログ画面が真っ新になりました。
ブログのTOPページで表示されている文字は「現在メンテナンス中のため、しばらくの間ご利用いただけません。」
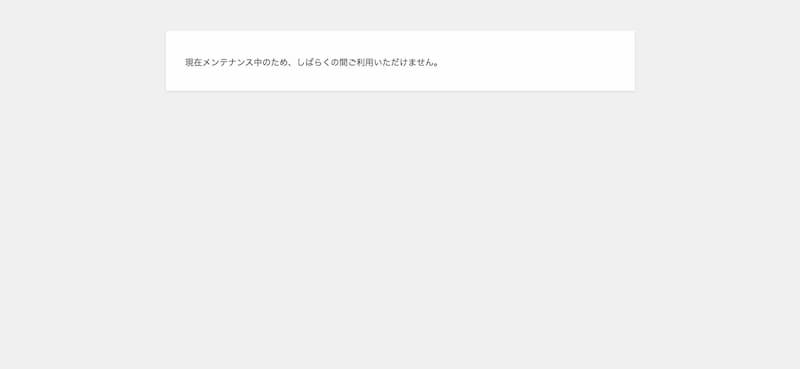
表示された時はデータが全て消えたかと思ってかなり焦りました。
実際はWordPressの更新が失敗して「メンテナンスモード」になってしまったんですね。
対処法を知っていればすぐに元に戻すことが出来るので今回はWordPressの更新で失敗した時の対処法を紹介します。
WordPressのアップデートで失敗する理由
今回WordPressの管理画面で「WordPress 5.6 が利用可能です ! 今すぐ更新してください。」と表示が出たので更新したのですが更新ボタンを押した後、間違って画面を閉じてしまったんです。
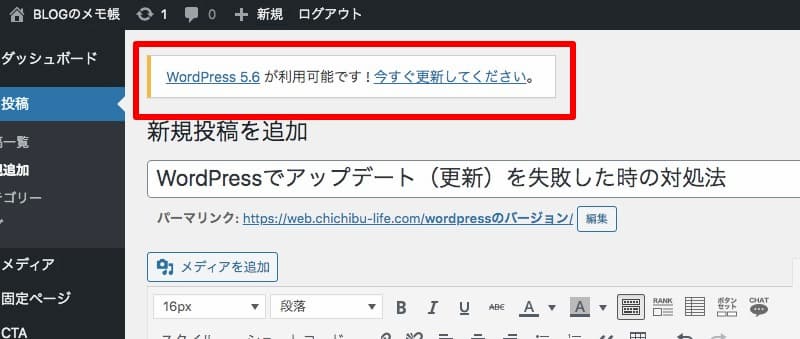
これがエラーの原因でした。
アップデート作業が完了していない段階で閉じたら自動でメンテナンスモードに切り替わるんですね。メンテナンスモードになるとブログが表示されなくなるのでWordPressのアップデートの際は注意して更新しましょう。
完了した画面はコチラです。更新ボタンを押してから1分もしないで更新されるはずですよ。
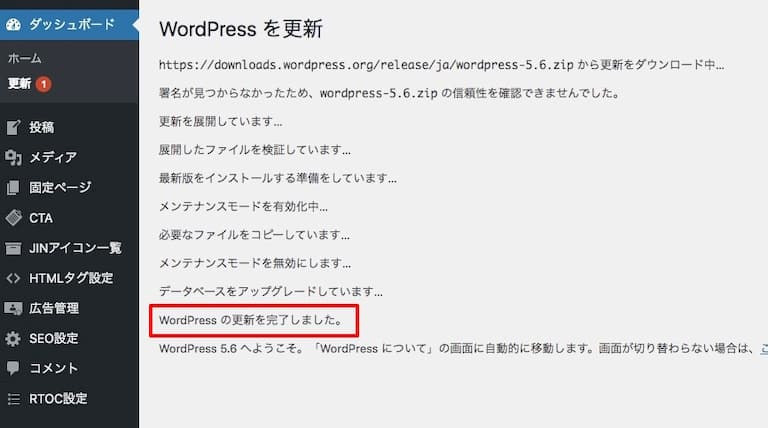
次は解決方法の手順を紹介します。
メンテナンスモード解除の方法
WordPressの画面がブログで「現在メンテナンス中のため、しばらくの間ご利用いただけません。」とメンテナンスモードになった時の対処法はサーバーにある「.maintenance」 を削除するだけです。
「.maintenance」はFTPソフトを使って消すことが出来ますがレンタルサーバーの管理画面からも操作ができるのでFTPソフトの使い方がわからない方は契約しているレンタルサーバー(エックスサーバーやロリポップなど)の管理画面から削除しましょう。
今回アップデートに失敗したブログは「ロリポップ」でレンタルサーバーを契約しているのでロリポップ管理画面で削除する方法を紹介します。
ロリポップ以外のサーバーでも管理画面で同じ項目があります。手順は同じなので参考にしてみてください。
[1]管理画面からFTPを立ち上げる
ロリポップの管理画面へログインしたら「サーバーの管理・設定」→「ロリポップ!FTP」を選択してください。
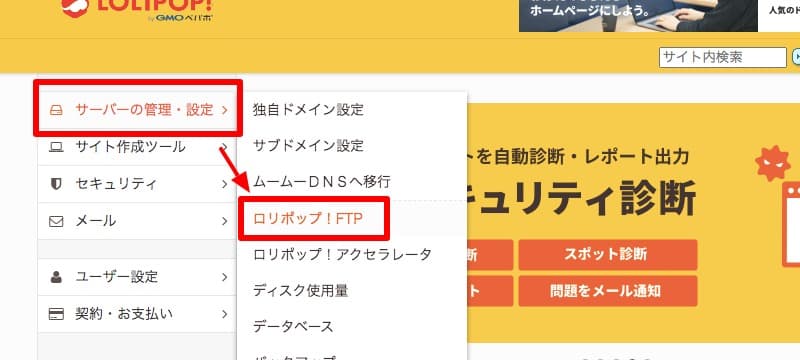
「ロリポップ!FTP」を選択するとFTP画面へ移行します。FTP画面の下の方にファイルが表示されていると思いますのでWordPressをインストールしたフォルダ名を選択しましょう。
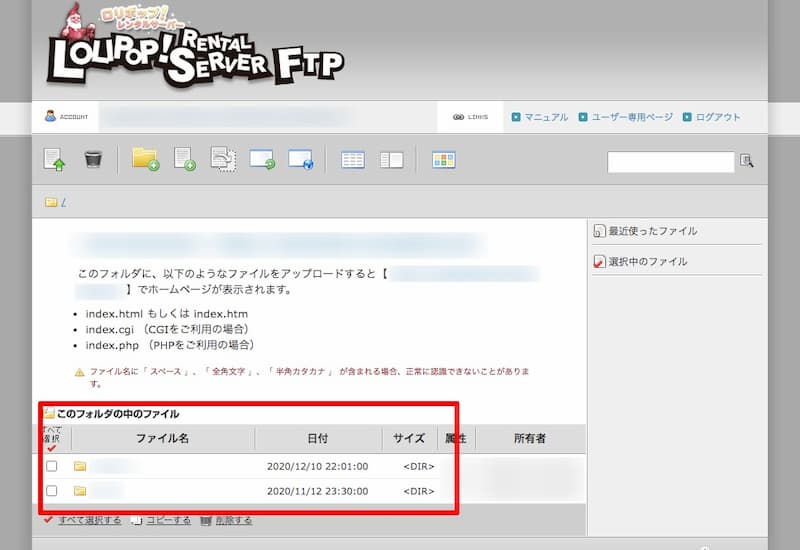
インストールフォルダ名が分からない場合でも表示されているフォルダをクリックしてみると見つかると思います。
ファイルの中に「.maintenance」がありますのでこのファイルを削除すれば完了です。
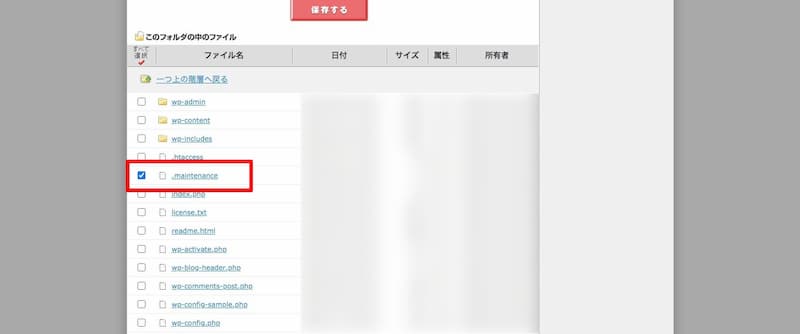
ファイルを削除することに抵抗があるかもしれませんが思い切って消してみましょう。「.maintenance」を削除した後にブログを再度開いてみると表示されているはずですよ。
「.maintenance」ファイルを削除したら再度WordPressのアップデートを行いましょう。
正しいアップデートの方法
WordPressアップデートの方法は簡単で誰でも出来ます。焦って画面を閉じたりしない事だけ注意しましょう。
データのバックアップは必ず取りましょう。アップデートしたら表示がおかしくなった事例などもあるので
管理画面に案内がきたら「今すぐ更新してください。」をクリック!
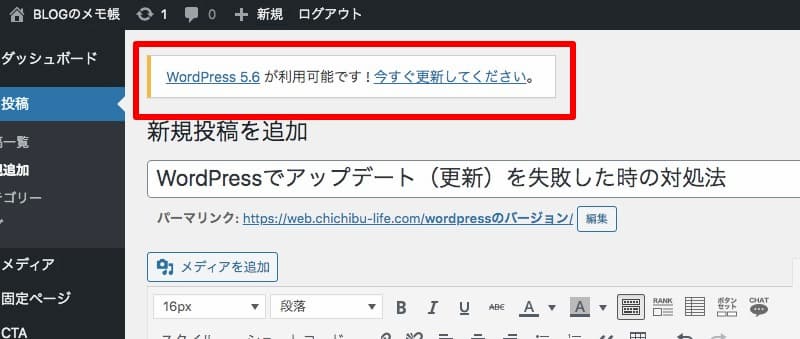
「今すぐ更新」ボタンがあるのでクリックすると新しいバージョンのアップデートがはじまります。
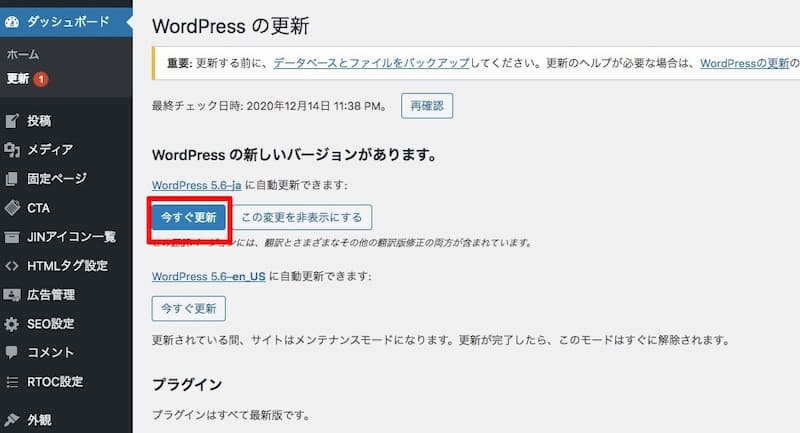
完了するまで1分もかからないと思いますが箇条書きで作業内容が表示されます。最後に「WordPressの更新を完了しました。」と文字が出たら完了です。
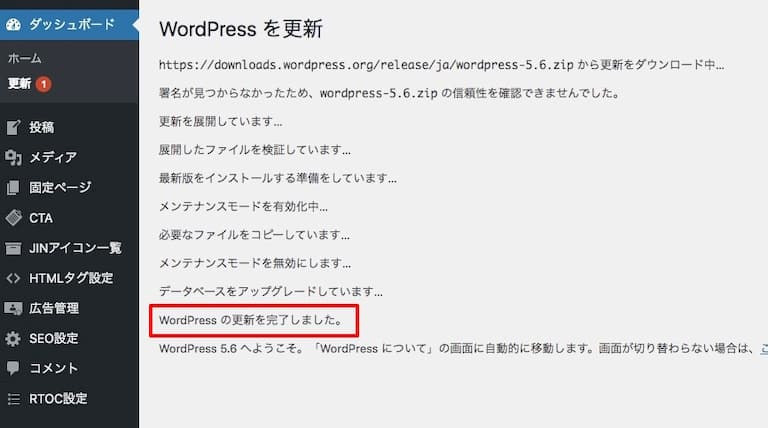
焦らず対処しよう
いきなりブログが表示されなくなって焦りましたが、今回紹介した失敗はすぐに解決できるエラーです。
ブログのページに「現在メンテナンス中のため、しばらくの間ご利用いただけません。」と表示されたらメンテナンスモードを解除する作業を行いましょう。
ちなみにWordPressのアップデートで発生するエラーはメンテナンスモード以外にもあります。エラー内容によって解決策が違うのでまずはエラーの原因を焦らず考えてから作業しましょう!