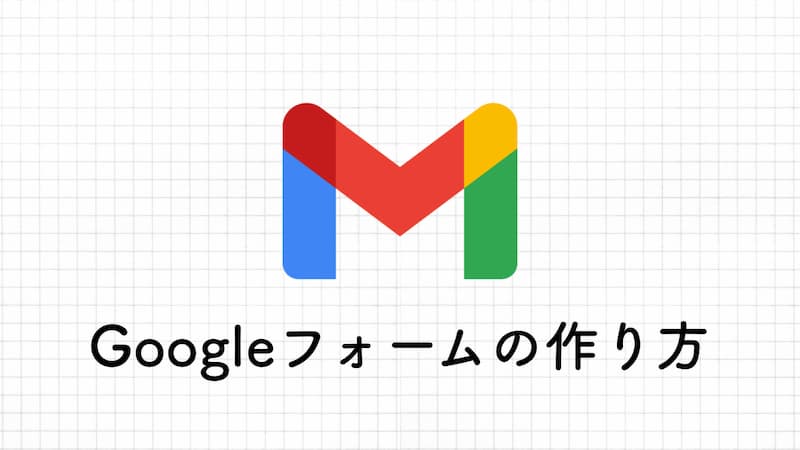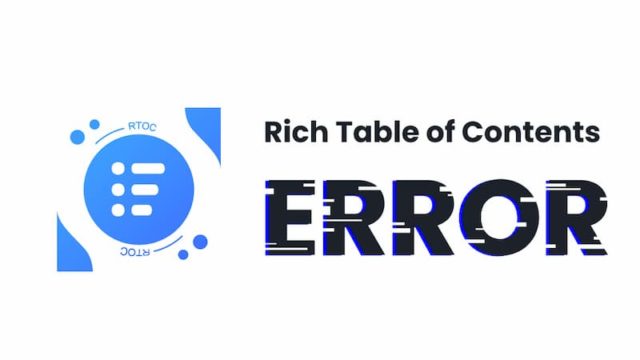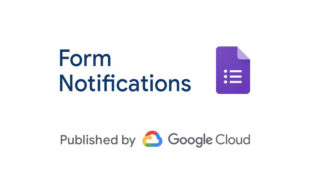ブログを運営している以上はお問い合わせページは必須項目なのでGoogleフォームを使ってお問い合わせページを作ってみました。
メールの問い合わせ数は少ないですがたまに仕事の依頼とか来たりするので作っておいて損はないですからね。
今回私が使ったグーグルのメールフォームは非常にシンプルなので使いやすいので、実際に使ってみた感想をまとめて紹介します。
作り方は一番下に書いているので、今すぐ設置方法が知りたい方はコチラから移動して下さい。
Googleフォームでできる3つの凄い機能
まずはGoogleフォームの魅力から紹介します。
Googleフォームは無料で利用でき、「メールフォーム」や「アンケート機能」など様々な情報を得ることが出来ます。
実際に使ってみて素晴らしい!!と感じた機能がこの3つです。
- 簡単にメールフォームが作れる
- アンケートの機能性がすごい
- 自動集計で管理が楽すぎる
この3つはかなり便利でしたね。一つずつ紹介していきます。
[1]簡単にメールフォームが作れる
まずはメールフォームの凄さから。
Googleのアカウトがあれば誰でも簡単にメールフォームが作れます。
何が凄いかって、作業がものすごく簡単でパソコンに詳しくなくても出来ること。私が作ったフォームはシンプルな項目しか設定していないので作業時間は3分で出来ました。
作業は左側で「項目」を入力して、右側で選択式で「回答方式」を選ぶだけなので簡単です。
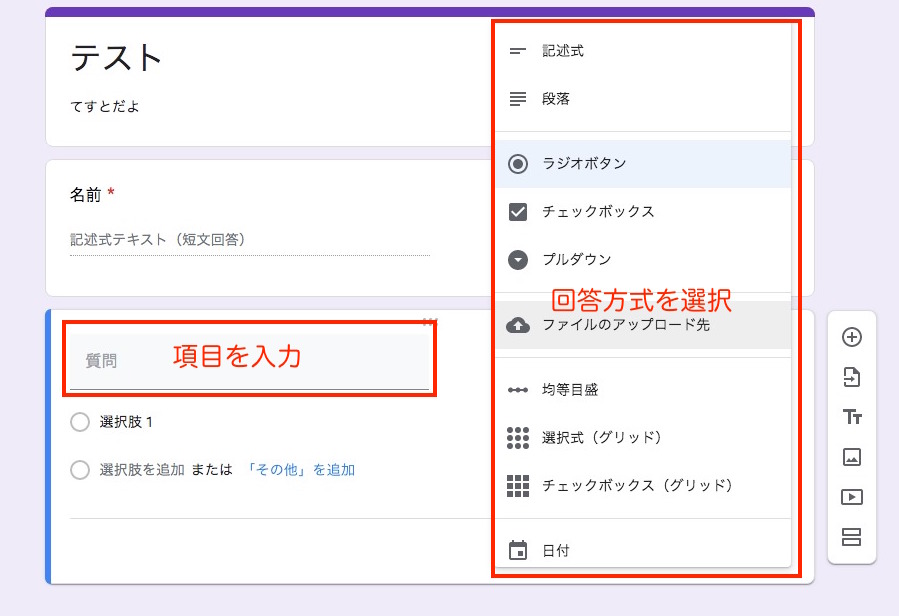
回答方式は選択式で
- 記述式にするか
- チェックボックスにするか
- 必須項目にするか
など項目を選びます。
選ぶ項目がたくさんあって悩みますがシンプルなフォームでよければすぐ出来ますよ。
実際に私が作った超シンプルなメールフォームはコチラ。項目は3つと最低限にしています。
[2]アンケート機能がすごい
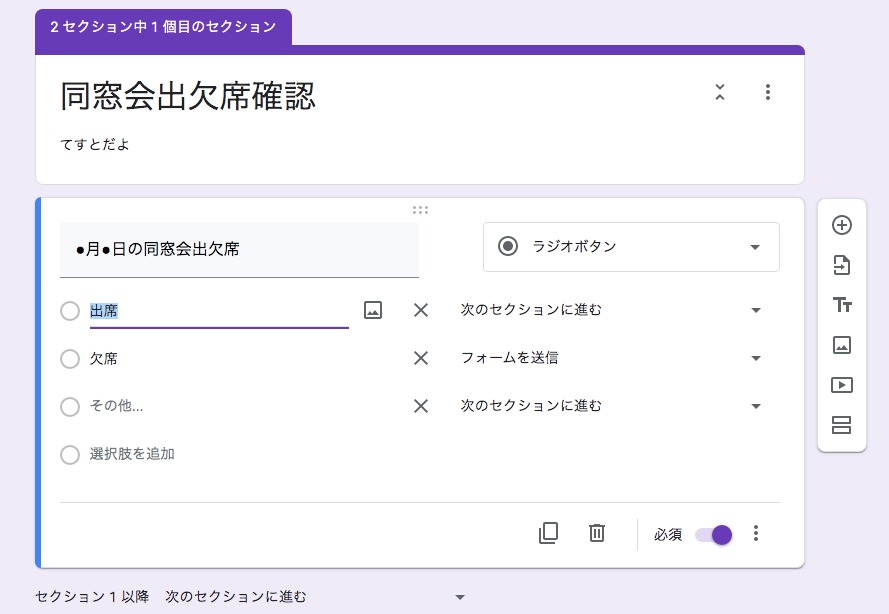
Googleフォームはメールフォーム以外でもアンケート機能が充実しています。同窓会の出欠席やセミナーのアンケートなどに利用出来ますよ。
実際に私もセミナーのアンケートとして使った事がありますが簡単に作れて運用もスムーズに出来ました。
この機能の凄いところは、回答に応じて次の質問を選択出来ること。
例えば同窓会の出欠席のアンケートの場合
- 出席にした人 → 人数などを選択出来る場所に移動させる
- 欠席にした人 → 理由などを選択出来る場所に移動させる
このように回答に応じて質問項目を変える機能があります。しかもボタン1つで出来るのでもの凄く便利な機能でした。
これが無料で利用出来るわけですから使わない手はないですね。
[3]集計が簡単
メールフォームやアンケートフォームで送られてきた回答は全てGoogleのスプレッドシートに保存されるので集計が簡単に出来ます。
私の場合スプレッドシートをExcelにダウンロードして集計していますが、届いたデータを入力する手間がないので楽に管理が出来るのは助かります。
特にアンケートの集計の時は便利に使える機能ですよ。
以上が実際にGoogleフォームを使って便利だと思った3つの機能です。
機能も充実しているけど簡単に作れるのが一番の魅力ですね。
次は不便だと思った事も書いておきます。
Googleフォームの不便なこと
使ってみて改善して欲しいと思った点はこの2つ。
[1]郵便番号から自動入力が出来ない
最近のメールフォームは郵便番号を入力すると住所が自動で入る仕組みになっていると思いますが、Googleフォームは自動入力が出来なかったです。
入力する側は都道府県などを入力するのは面倒ですからね。Googleフォームには自動入力機能がないので手動で入力してもらうしかないと思います。これは少し残念なポイントです。
[2]フォームから返信が出来ない
もう1つの不便な機能は、メールが届くとスプレドシート、もしくはフォームの画面からメッセージの確認が出来ますが届いたメッセージに返信が出来出来ません。
アドレスや文章をコピーして新規のメールを作って送らないといけないので毎回手間です。
問合せ件数自体があまり多くないので問題ないですが少し手間なので出来れば改善して欲しいですね。
以上2点が実際に使って不便だと思った点です。
もしかしたら解決策がもしかしたらあるかもしれませんが、現時点で私が不便だと感じている事はこの2つです。
次は実際にメールフォームの作り方を紹介します。
Googleフォームの作り方
実際のつくり方を紹介します。
メールフォームの項目作成
Googleアカウントを持っている方が前提となりますが、「Googleフォーム」のページを開きます。
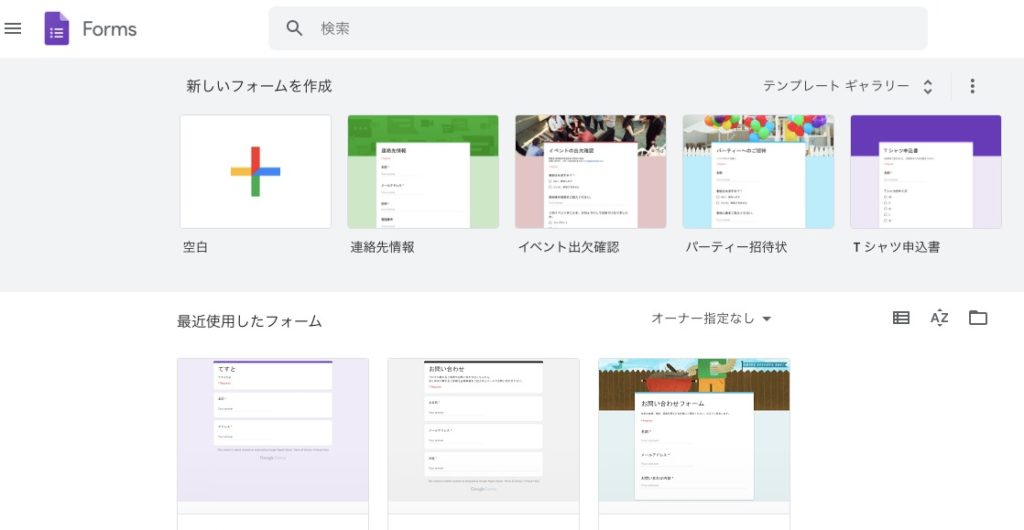
テンプレートが並んでいるので選んで選択しても大丈夫ですが、今回は空白をクリックして下さい。
[補足]グーグルドライブのページからも作れるので場所を貼っておきますね。
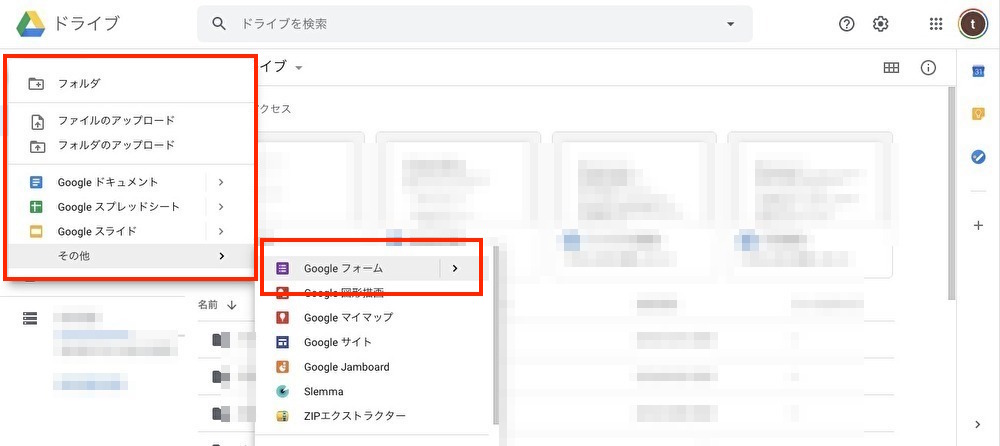
空白をクリックしたらメールフォームの項目が開いていると思います。
下の画像で項目ごとの説明を細かくしていますが、基本作業はページタイトルを入力して項目を作っていく流れになります。
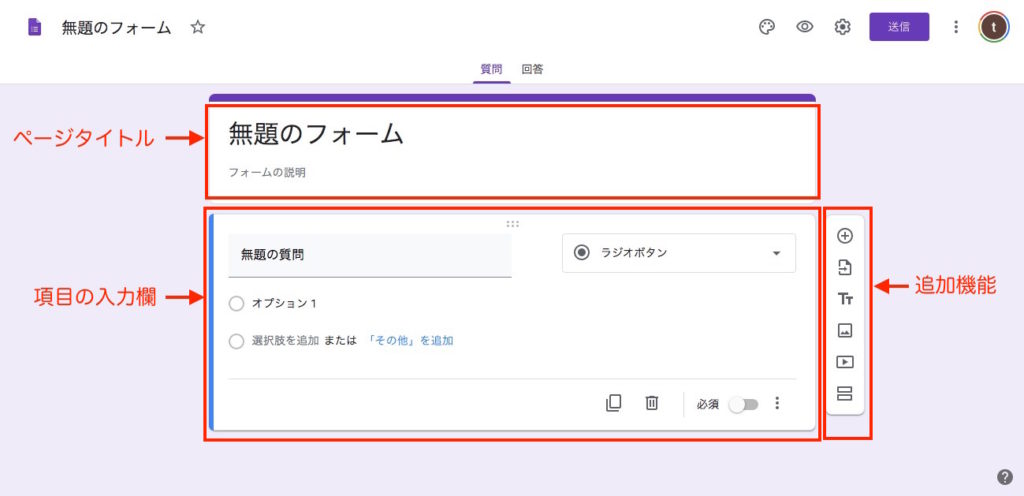
まずはじめに「ページタイトル」を入力します。
ブログのお問い合わせページに利用する場合は「お問い合わせ」でいいと思いますので入力してください。
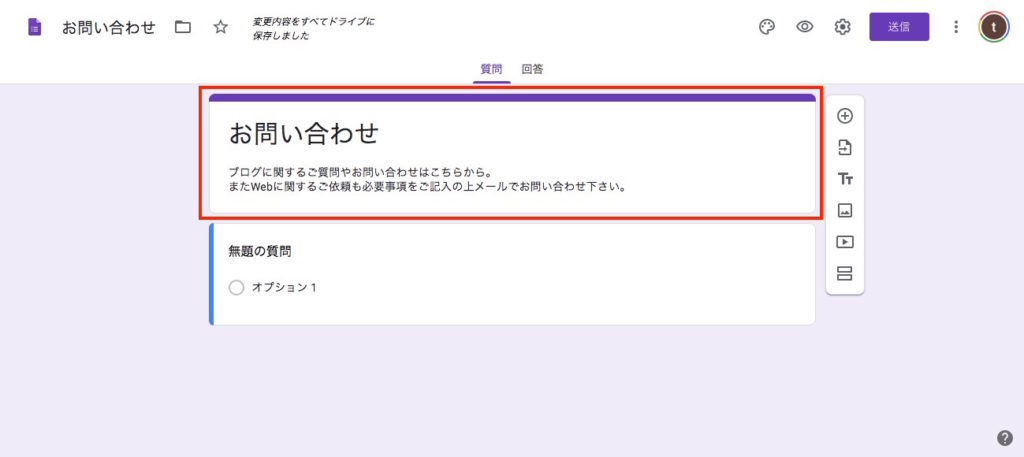
次に項目を作っていきます。
名前、電話番号、メールアドレス、問合せ内容など必要な項目を作っていきます。
「項目名(お名前など)」を決めて「記入方法」を選択して下さい。
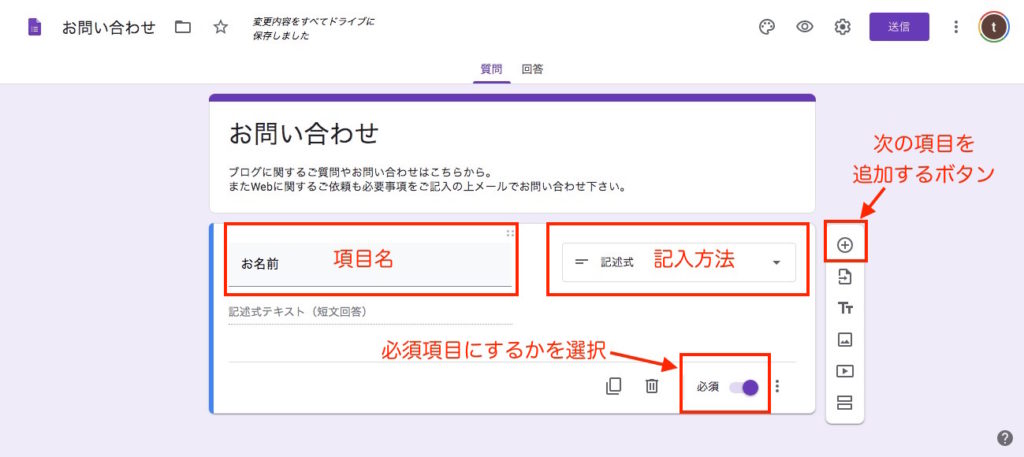
記入方法はこんなにあります。
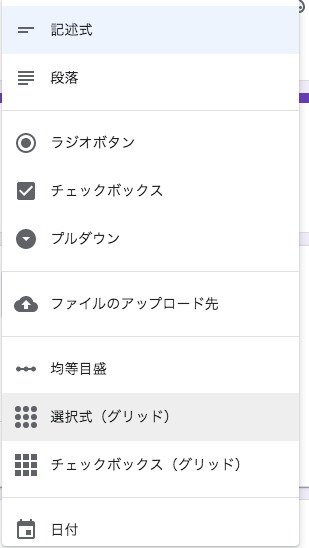
選択が終わったら右側の質問追加ボタンを押せば次の質問項目の入力欄が表示されます。
これの繰り返しで項目を作ればOKです。
私のブログの場合は3つの項目だけにしているのでこのような画面です。
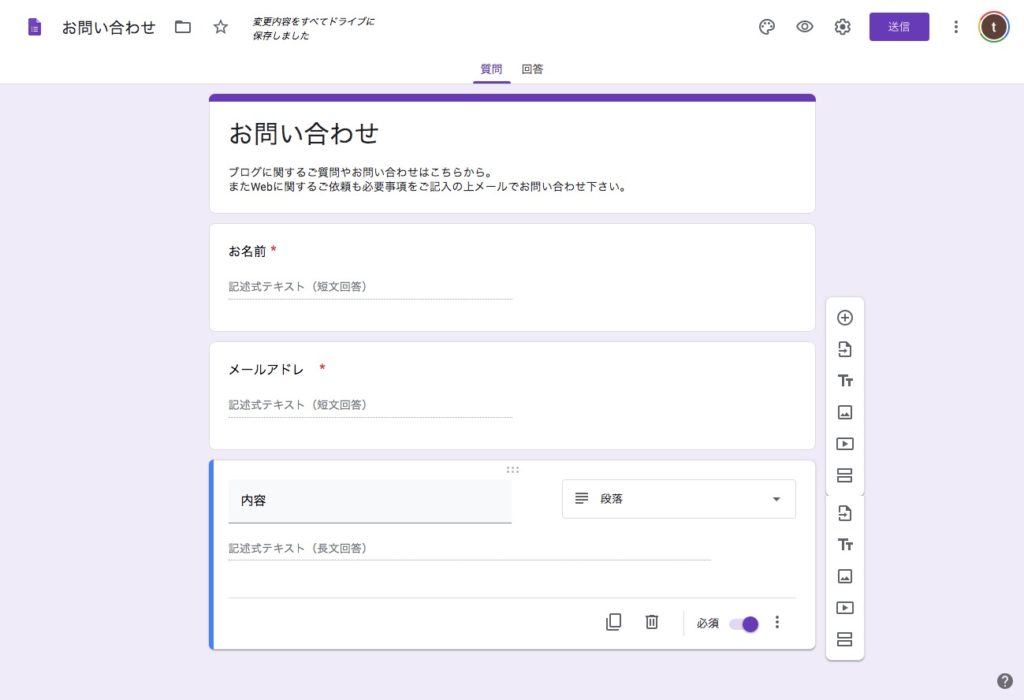
色を変えるなどの拡張機能もあるので色々いじってみて下さいね。自分好みにカスタマイズする事が出来ますので。
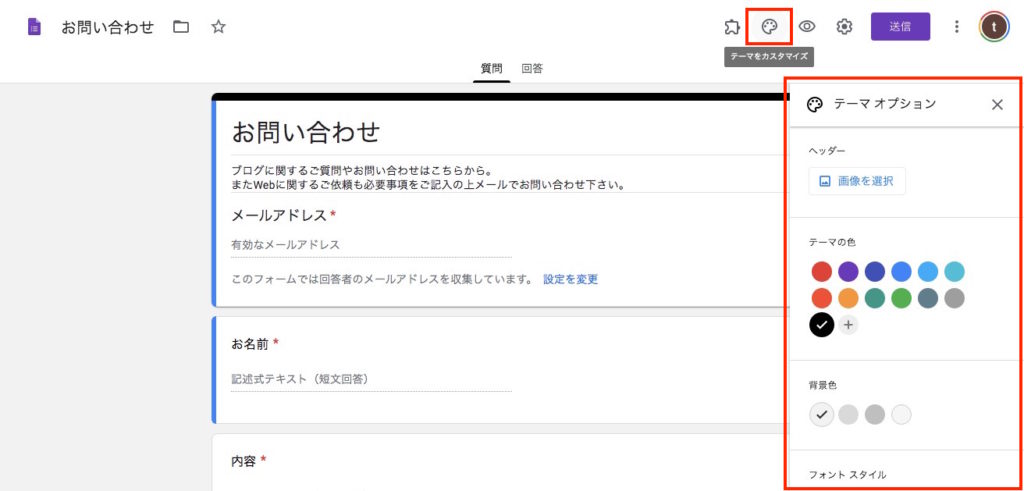
フォームが出来たら後はブログに貼り付ける作業です。
Googleフォームをブログに埋め込む
設置する作業は簡単で右上の「送信」ボタンを押して下さい。
ボタンを押すと下の画面が出てくると思います。
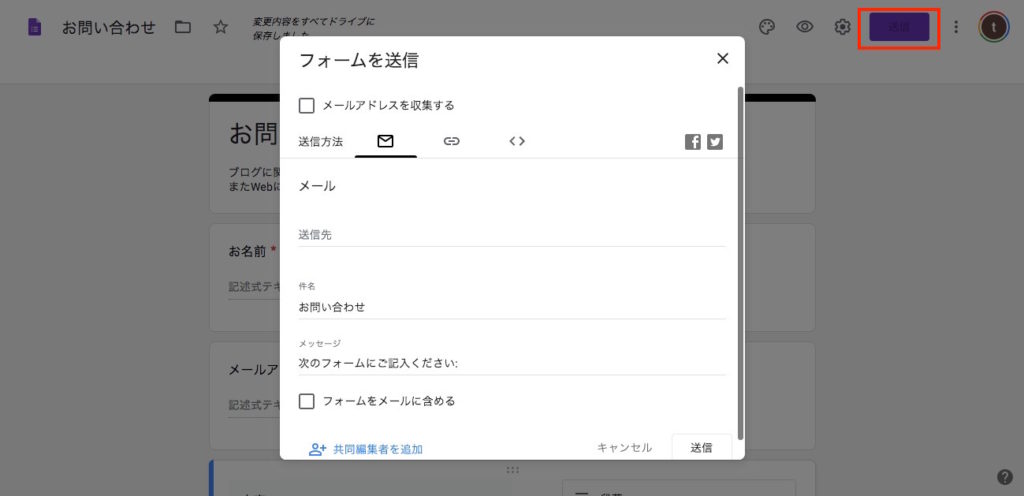
画面が出たら「<>」をクリックして貼り付けコードをコピーしてください。
このコードをブログに貼り付ければメールフォームが設置出来ているはずです。
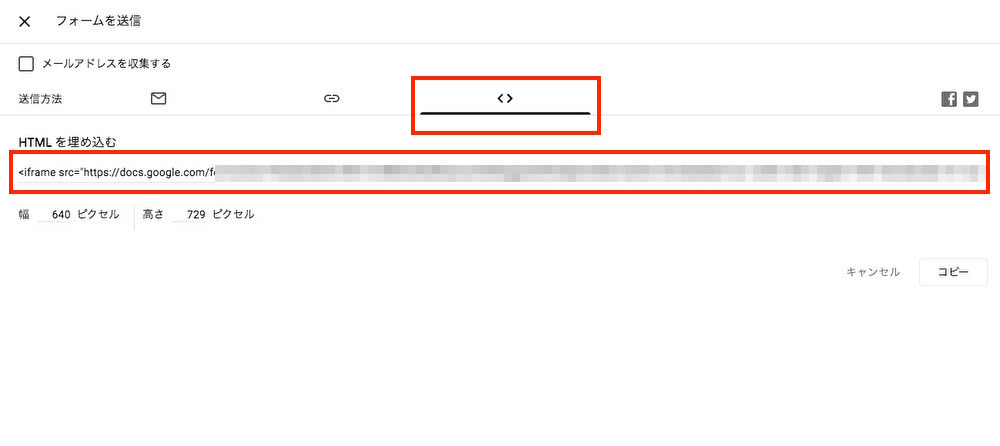
サイズなども変えられるので自分のサイトに合ったフォームにカスタマイズしてみて下さいね。
Googleフォームの自動返信機能
カスタマイズになりますがGoogleフォームで自動返信を追加する事は可能です。
少し難しいですが2つのやり方を実際に作業して手順をまとめましたので自動返信機能を実装したい方は参考にしてみて下さい。
オススメは「スプレッドシート」です。
簡単にメールフォームを作りたい方にオススメです。
特に個人ブログを運用している方であれば今回紹介したGoogleフォームで十分役割を果たせるのではないでしょうか。
ワードプレスのプラグインもありますが、容量が重くなったりするのであまりオススメはしません。
私は何年もグーグルを愛用していますが不具合もないので安心して使えていますよ。
ぜひブログでメールフォームの設置を考えている方は使ってみて下さいね。