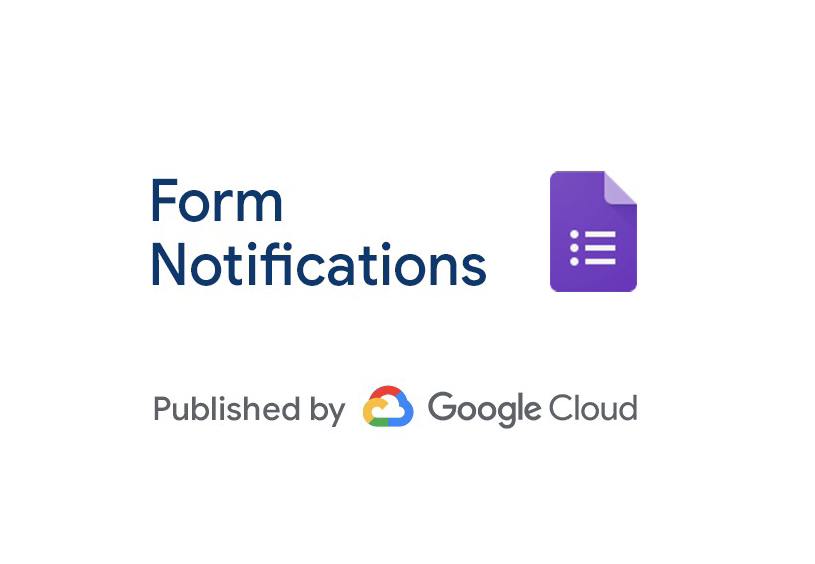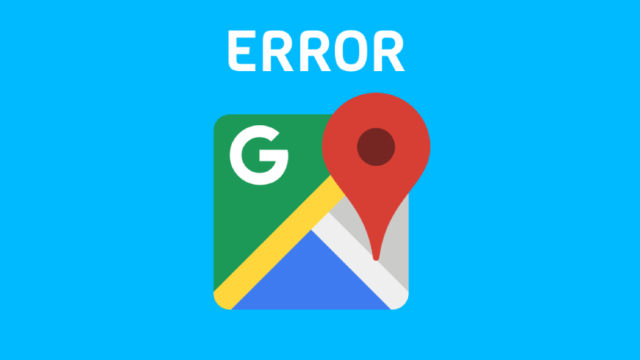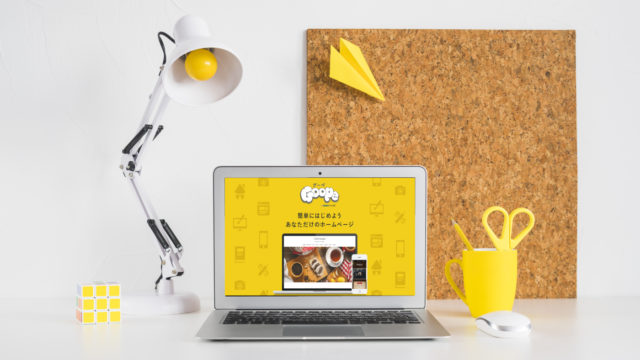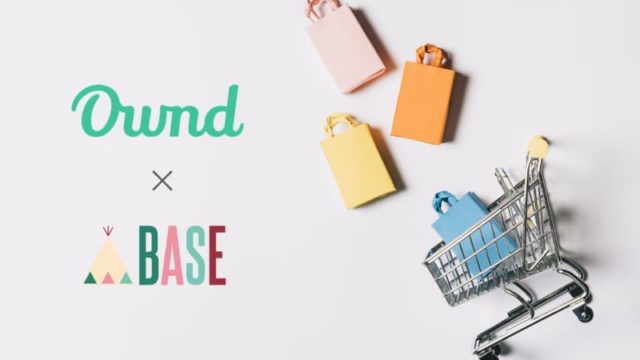前回Googleフォームを作ったのですが、メールを送った後に自動返信が出来ていない事に気づいたので自動返信機能をつけてみました。
自動設定がないと相手側がメールが送れているか不安になりますからね。せっかくお問い合わせしているのに届いているのか不安を与えないように自動返信を設置しました。
今回紹介するのは「Form Notifications」をインストールする方法で簡単に自動返信ができる設定を紹介します。
別の方法ですがスプレッドシートでカスタマイズする方が本格的な自動返信になるので時間がある時に比較してみて下さいね。
Form Notificationsとは?
以前はGoogleフォームアドオンがありましたが、現在は無くなっており「Form Notifications」になっています。
Googleのメールフォームの拡張機能でメールの自動返信を設定できるサービスです。
先に書いておきますが、Form Notificationsは問合せの内容(入力された名前やお問い合わせ内容など)を自動返信する事は出来ません。
自分が作った文章のみを自動で返信する機能になります。
Form Notificationsの設定方法
実際に設定した作業内容を画像付きで紹介します。
インストール作業
Googleフォームを立ち上げてから「アドオン」を選択して下さい。
アドオンとは拡張機能のことです。クリックすると拡張機能のページが表示されます。
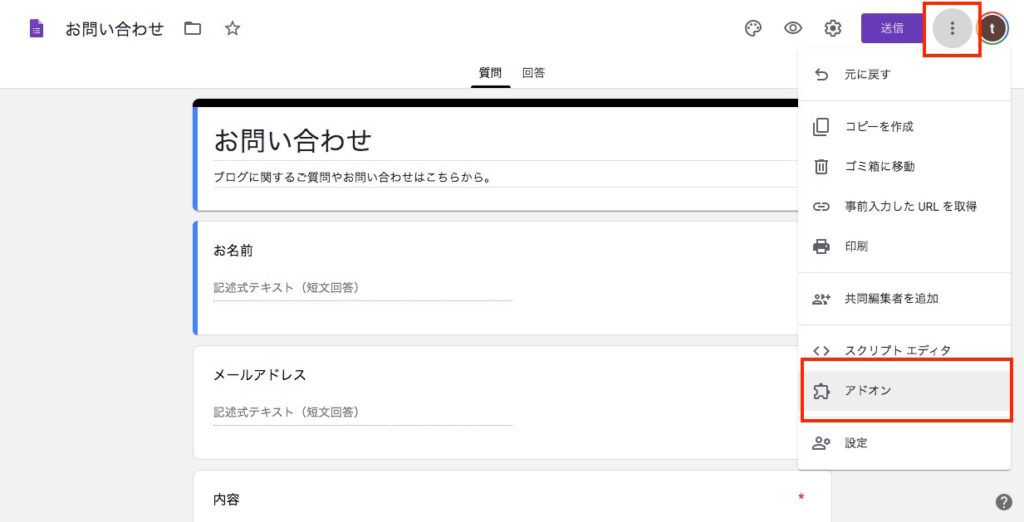
アドオンをクリックすると下の画面になるので「Form Notifications」をクリックして下さい。
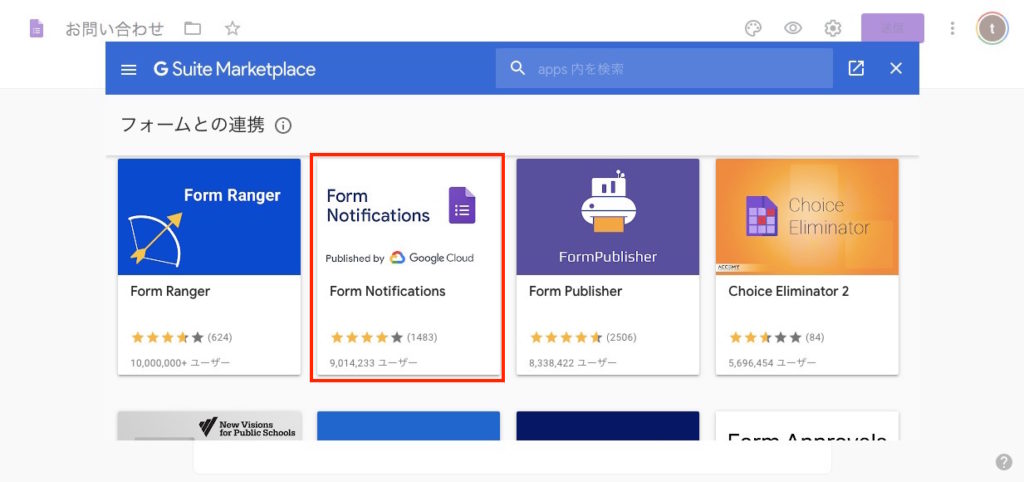
インストールボタンがあるのでインストールしましょう。
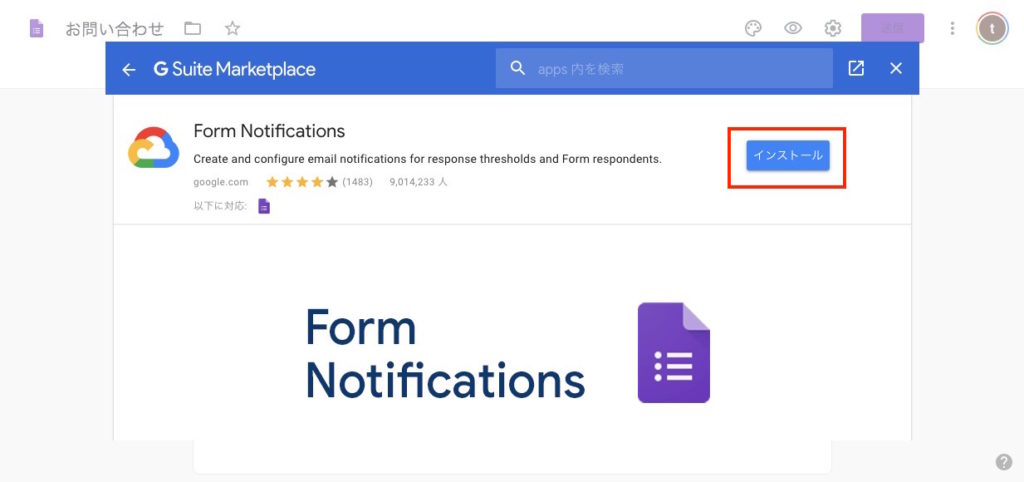
インストールボタンを押すとGoogleのセキュリティ項目が表示されます。
Googleはセキュリティが厳しいのでアクセスをしていいかを聞いてきますが問題ないのでページの下の承認ボタンを押して下さい。
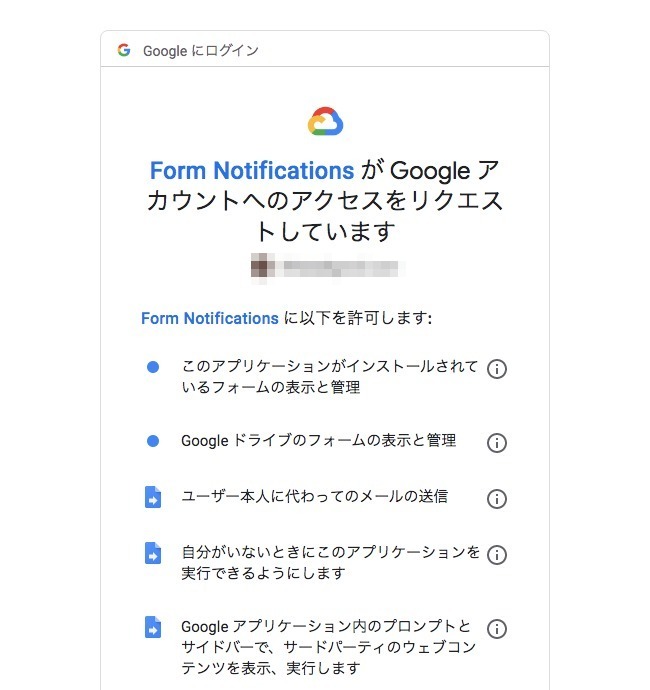
これでインストールが完了です。完了ボタンを押して完了してください。
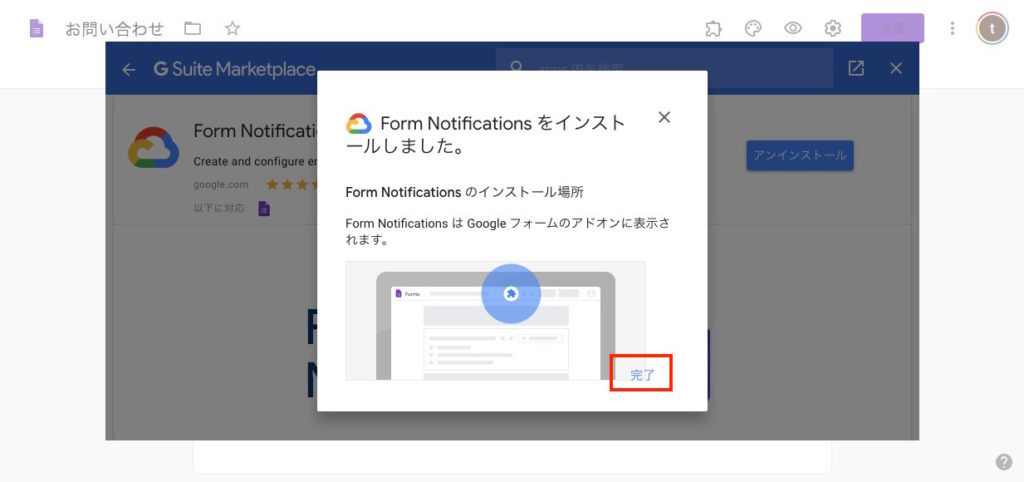
次はアドオンの設定です。
設定作業
全て英語表記なので不安だと思いますが内容を理解すれば簡単に設定出来ますのでご安心を。
インストールすると画面にマークが表示されますのでクリックして「Form Notifications」を立ち上げてください。
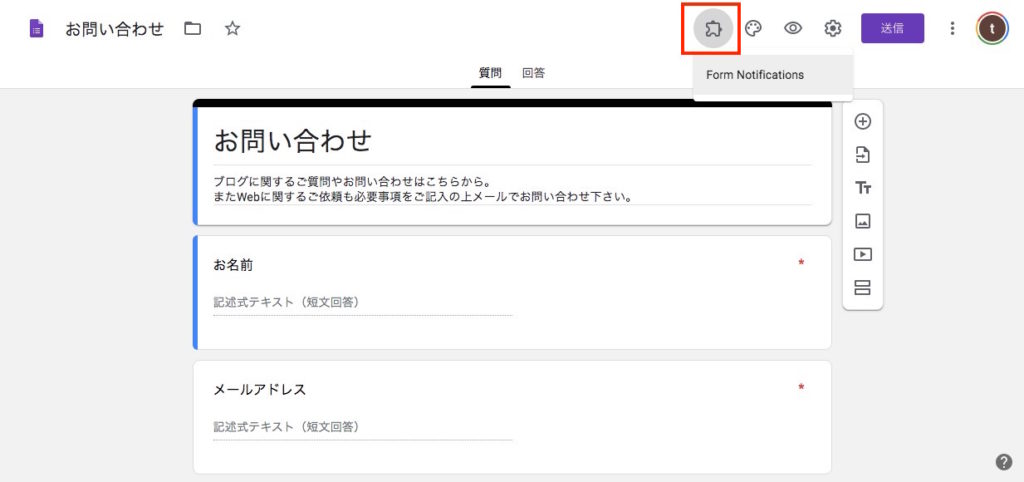
「Form Notifications」をクリックすると小窓が開きます。
「OPEN」をクリックすると設定画面が開きます。
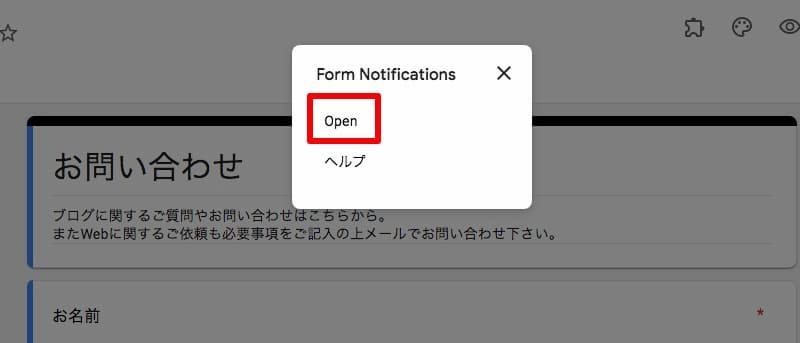
ここからが設定作業です。
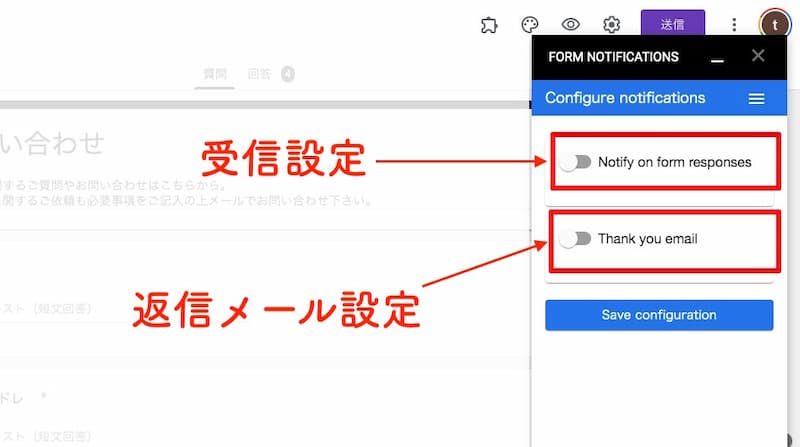
2つのメニューが表示されていますが使うのは下の「Thank you email」を使います。
Notify on form responses :
メールが届いた時に通知する場合に使いますが、Googleフォームの機能と被るので必要ないです。
Thank you email:
自動返信のタイトルや文章を入力するメニューです
「Notify on form responses」は何もいじらずに「Thank you email」だけonにして設定しましょう。
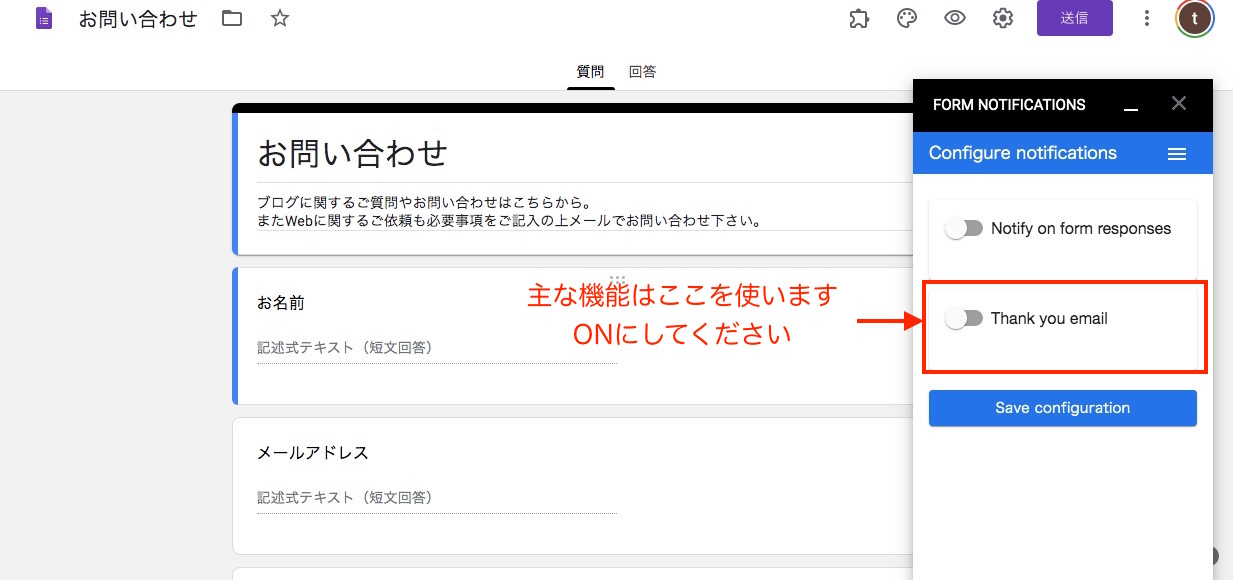
「Thank you email」の中で実際に私が設定した画面がこれです。

項目の説明を箇条書きで書いておきます。
Collect email :
「By form field」を選択します。「By form field」は手動で設定する項目になります。
もう1つの「Automatically」を選択すると自動でメールアドレスを取得する設定になります。
「Automatically」の設定は作業項目が多いので今回は簡単にできる「By form field」を選択します。
Email field:
返信するメールアドレスをお問い合わせフォームのどこから入手するかを聞かれています。
「メールアドレス」を指定しましょう。
メールアドレスの項目名は自分のフォームの項目名になっていますので「mail」の人も入れば「連絡先」の方もいます。
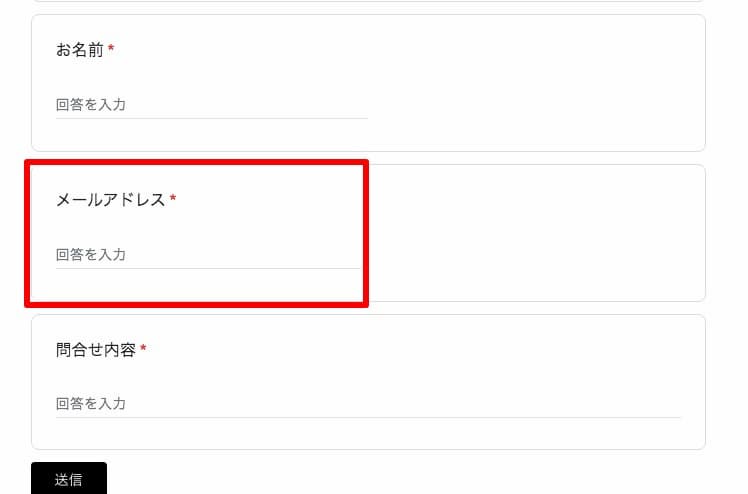
Send a copy to:
メールアドレスを追加する場合記入します。私は追加はないので空欄にしました。
Notification email subject :
自動返信のタイトルを記入します。
例)お問い合わせありがとうございました
Notification email body :
自動返信の文章を記入します。
例)この度はお問い合わせありがとうございました。
お問い合わせ内容を確認次第1日〜2日以内でご連絡させていただきますので暫くお待ちください。
内容を記入したら下にある「save configuration」を押して保存して下さい。
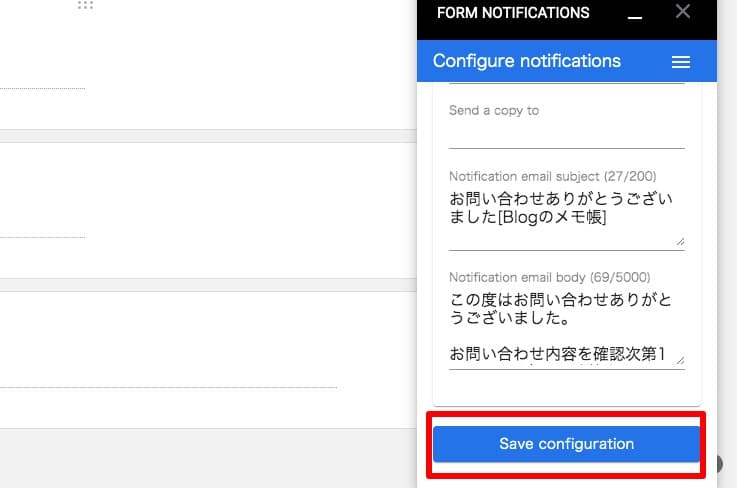
これで画面の設定が完了です。
英語の表記で難しそうに見えますが実際に設定する項目は3つなので簡単に自動返信メールが設定出来ます。
[補足]「Notify on form responses」の項目説明
「Notify on form responses」の機能は使いませんが気になる方向けに「Notify on form responses」の中には何の設定項目が入っているかを紹介します。
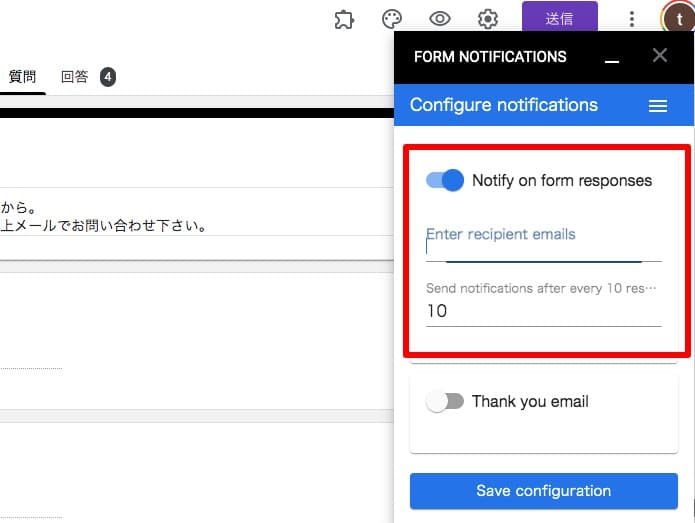
「Notify on form responses」は管理者の設定を行います。設定できる項目はこの2つです。
Enter recipient emails:
受信するメールアドレスを追加する場合に使う機能。複数で受信する場合は「Enter recipient emails」欄にメールアドレスを追加してください。
Send notifications after every 10 respones:
メールの通知がくる頻度を決めます。初期設定では10になっているので10通ごとにメールが届きます。
テストしてみる
実際にテストメールを送ってみて下さい。私がテストして送られたメール(自動返信)がコチラ。

無事にメールが届き自動返信も出来ていれば設定完了です。
Form Notificationsのデメリット
「Form Notifications」は簡単な設定で自動返信が出来ますがデメリットもあります。
最初にも書きましたが「Form Notifications」の自動返信メールはお客様が入力した問い合わせ内容がメールに書かれていません。
自分が管理画面で設定した文章だけが返信されます。
私のブログの場合は、
この度はお問い合わせありがとうございました。
お問い合わせ内容を確認次第1日〜2日以内でご連絡させていただきますので暫くお待ちください。
という文字だけが返信されます。

個人ブログではあまり気にならないと思いますがデメリットとして紹介しました。
シンプルな仕様を好む方にぴったり
先ほども書きましたが、Form Notificationsは設定した文字だけを自動返信するので、問合せ内容などは入りません。
機能として必要最低限のことしか出来ないので注意して下さいね。
当然ないより返信はあった方がいいのでとりあえず機能としてつけておきたい方にはオススメできます。設定も簡単なのですぐ出来ますよ。
問合せ内容なども含めたい場合は次回紹介する予定のスプレッドシートを活用する方法で設定してみて下さいね。