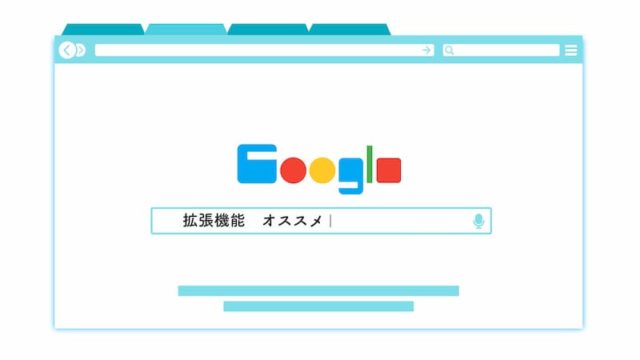ブログでフリー素材を利用していますが最近写真素材で一番利用しているのが「pixabay(ピクサベイ)」です。今まではほとんど利用していなかったのですが久しぶりに使ったら写真素材が素晴らしいんですよね。
使いやすさもあり今では写真素材を探す時はpixabay(ピクサベイ)が第一候補で探しています。
そこで今回は今一押しのフリー素材サイト「pixabay」の魅力を紹介します。使って悪い部分も正直に書くので使う方は参考にしてみて下さいね。
pixabay(ピクサベイ)とは
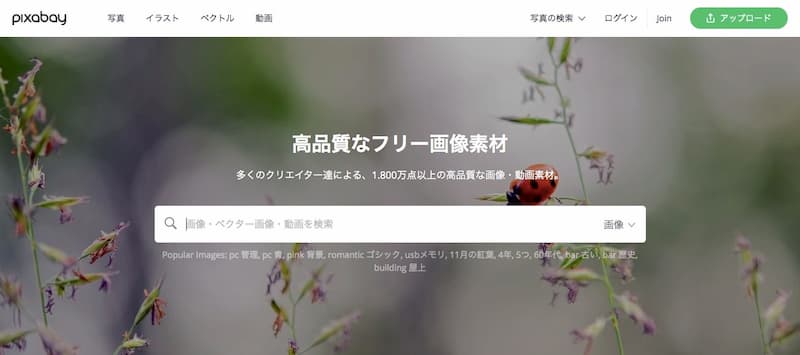
まずはじめにpixabay(ピクサベイ)の紹介です。
pixabay(ピクサベイ)とはドイツの会社が運営しているフリー素材サイトで、写真やイラスト、動画の素材を無料でダウンロードできます。写真素材だけでなくてイラストや動画もダウンロード出来るのは嬉しいですね。
無料で利用できる上に、「商標利用が可能」で「クレジット表記もない」のでWebサイトの素材やブログの素材などに利用できる便利サイトですよ。
2020年度では素材点数は1.800万点以上と素材も多いので希望の写真が見つかるかもしれませんね。
私がpixabay(ピクサベイ)で利用しているのはブログのアイキャッチ画像に使うイメージ写真を探すときです。
以前フリー素材サイトの比較記事をまとめたサイトを色々利用してきましたがクオリティの高い写真素材を探すのはpixabay(ピクサベイ)が一番便利ですね。
次は実際に使ったpixabay(ピクサベイ)の魅力を紹介します。
pixabayの魅力
使って感じたpixabay(ピクサベイ)魅力はこの4つです。
[1]素材のクオリティが高い

検索してみると分かりますがオシャレな写真が多いです。
プロが撮ったクオリティの高い画像を探すのに最適で、Webサイトを「かっこよくしたい」とか「高級感を出したい」場合の素材探しに向いているサイトだと思います。
逆に友人が撮ったような親しみのある写真はほとんどないので「親近感をだしたい」とか「日常風景に使いたい」場合には向かないです。
このブログでも写真素材のアイキャッチ画像はpixabay(ピクサベイ)を利用しています。
加工して利用していますがアイキャッチ画像の素材に使うとブログのクオリティが上がりますね。
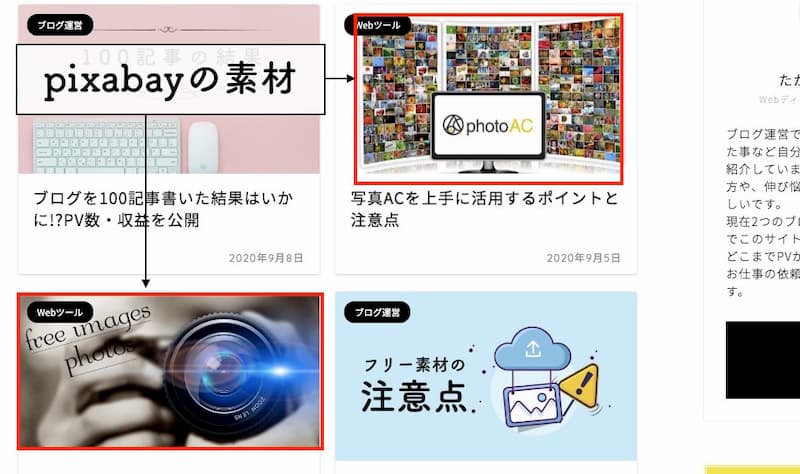
[2]表示速度が速い
画像を表示する速度が速いものpixabay(ピクサベイ)の特徴の1つです。個人的にはこれが一番助かりますね。
今まで利用してきたフリー素材サイト「写真AC」や「freepik(フリーピック)」とは速度が全然違いました。
多くの素材サイトはたくさんの画像を読み込むため画像が表示されるまで時間がかかるのが当たり前だったのですが、pixabay(ピクサベイ)で調べるときは待つことがなかったです。
最初は何も気にぜず使っていたのですがストレスなくダウンロード出来たので「あれ?表示速度がはやくないか?」と嬉しくなりました。
[3]会員登録なしで利用できる
会員登録がないのは気軽に利用できるポイントの1つです。
素材を選択してダウンロードサイズを決めればダウンロードが可能です。ダウンロードボタンも分かりやすいので迷う事はないと思います。
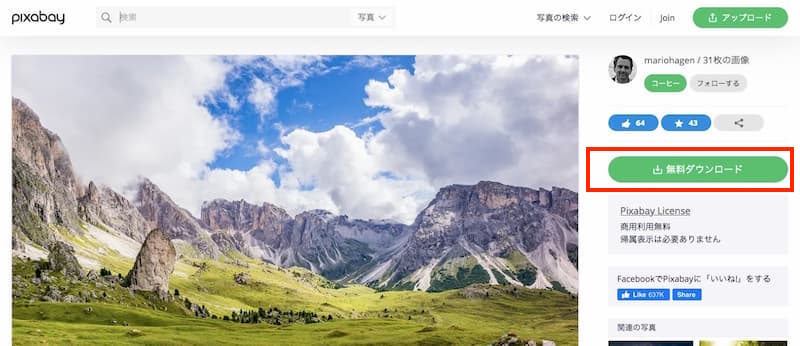
ダウンロードボタンを押したらサイズを選択します。
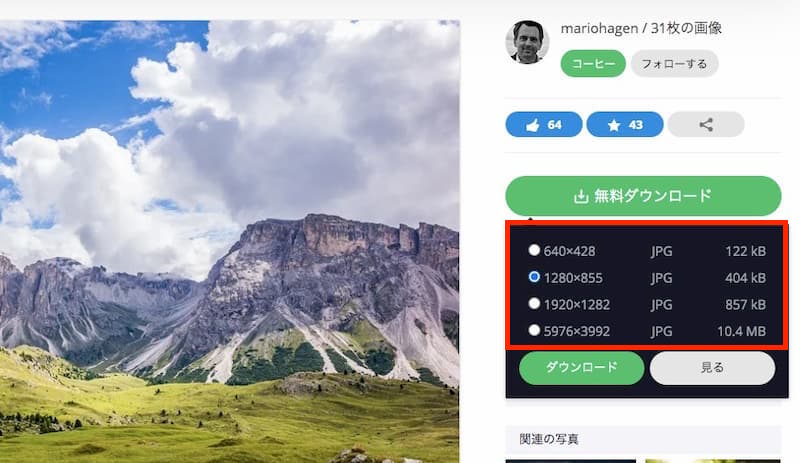
一番小さいサイズはダウンロードボタンを押したらすぐダウンロードされますが、2番目と3番目のサイズをダウンロードする時はもう1個「私はロボットではありません」にチェックする必要があります。
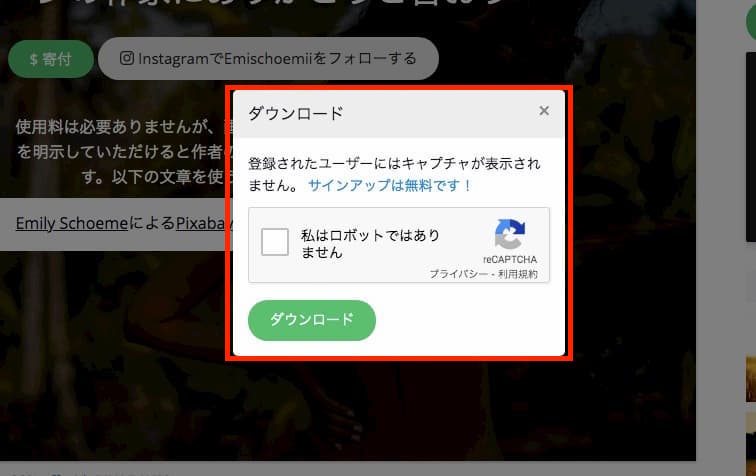
最初会員登録か?と思いましたが違いました。チェックするだけでダウンロード出来るので覚えておきましょう。
[補足]
厳密に書くとほとんどの画像は会員登録なしで利用出来ますが2つのパターンだけ会員登録が必要です。
- 写真素材の高画質画像
- ベクター素材のSVG
まず1つ目は高画質画像をダウンロードする場合です。一番大きな画像サイズの事ですね。
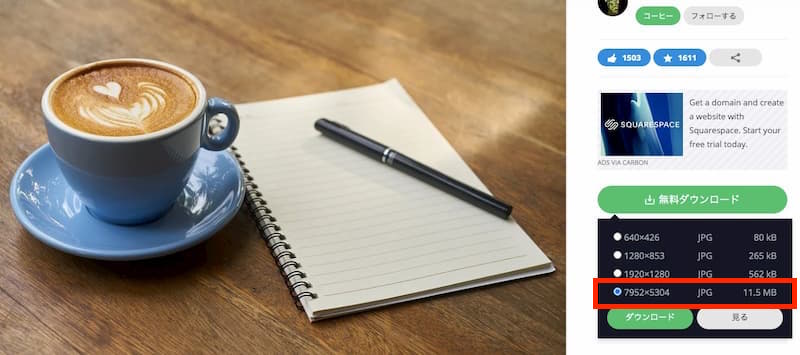
一番高画質の画像は容量が重すぎるのでWebサイトで利用する事はないのですが会員登録をしないとダウンロードが出来ない事を覚えておきましょう。
高画質画像をWebサイトで利用したら読み込み速度が遅くなり評価を下げるのでオススメしません。
後もう1つがベクター素材のSVG形式です。
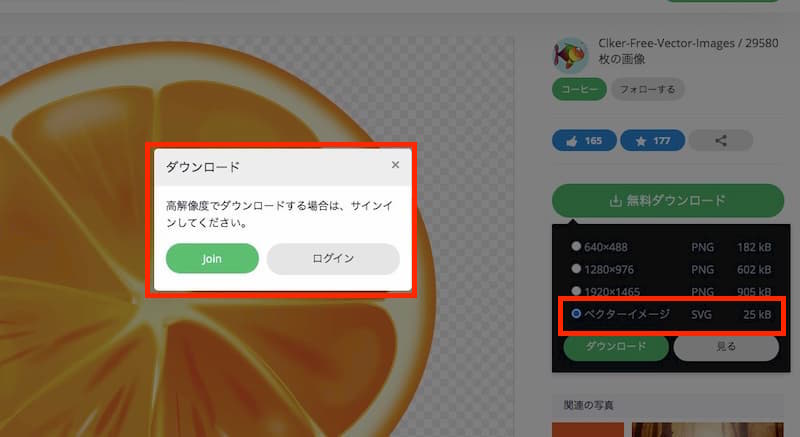
イラストなどを編集したい方は会員登録をしないとダウンロードが出来ないので注意して下さいね。
PNG形式やJPGなどは写真同様会員登録なしでもダウンロード出来ますがSVG形式の場合だけ会員登録が必要です。
画像サイズの一番大きいサイズは会員登録が必要だと覚えておきましょう。
[4]商用利用可能、クレジット表記なし
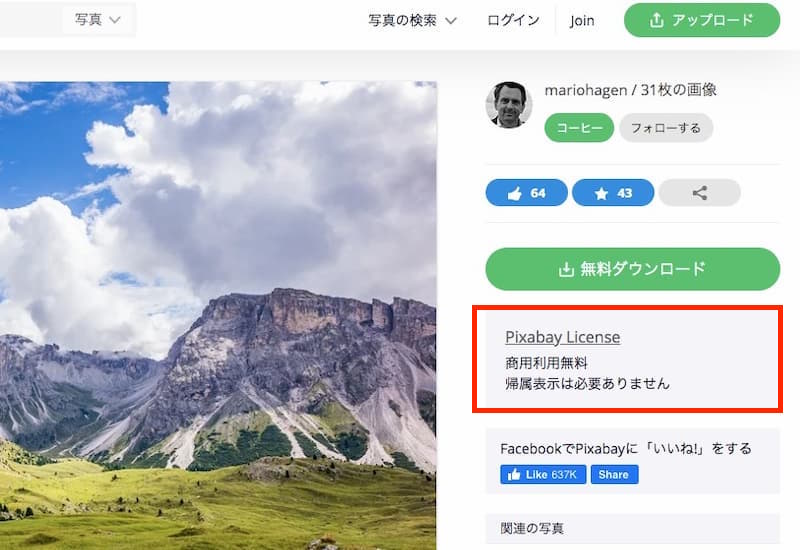
pixabay(ピクサベイ)は無料でダウンロードができ、商用利用が可能でクレジット表記はなしでいいと書いてある為Webサイトやブログで安心して利用できます。
写真をダウンロードするときにダウンロードボタンの下に「Pixabay License」の項目が書いてあると思います。
- 商用利用無料
- 帰属表示は必要ありません
この2つが書いてあれば問題ないです。
念のため利用規約も読んでみました。
英語表記だったのですが翻訳して確認したところ不正な利用方法(転売や誹謗中傷など)以外は普通に使えるみたいです。
また、Q&AでSNSにも利用していいと書いてあったので素材として利用する分には問題ないですね。ただWebサイトで利用する以外は確認した方がいいですよ。(ロゴで使ったりや商品販売などで使う場合など)
以上がpixabay(ピクサベイ)を使ってよかった部分です。
クオリティの高いサイトが簡単にダウンロード出来る事が最大の魅力ですね。
次はデメリットを紹介します。
デメリット
pixabay(ピクサベイ)を使った時に不便だと思った事を紹介します。
[1]モデル画像はあまりない
人が写っている写真は他のサイトと比べて少ない印象でした。風景や動物、物の写真が多いですね。
海外の素材が中心なので日本人モデルを探してもほとんど出てきません。日本人の写真を探している方はpixabay(ピクサベイ)をオススメしないです。
写真ACなどで探しましょう。
[2]動詞の検索ワードに弱い
検索で「悩む」とか「考える」「助ける」など動詞で検索するとほとんど画像は出てきません。
検索で表示されるのは画像に登録されてる単語なので「カメラ」とか「犬」とか名詞で検索する事をオススメします。
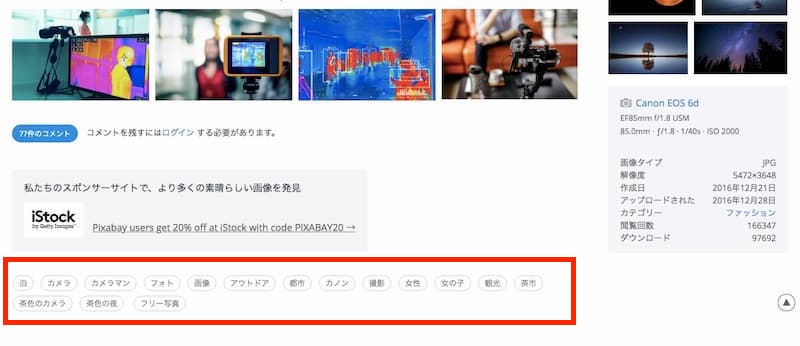
ブログで使う画像を探す時に「悩んでいる人」とか「考える」などと検索しても意図した画像がまったくヒットしなかったので。
元から人の画像が少ないので人の動作を検索しても素材がないんだと思います。
pixabay(ピクサベイ)を使うのは人以外がいいかもしれません。
[3]スポンサー枠が紛らわし
pixabay(ピクサベイ)で表示される画像の上には必ずスポンサーの「iStock」が提供している画像が表示されます。
検索した一番上の枠と
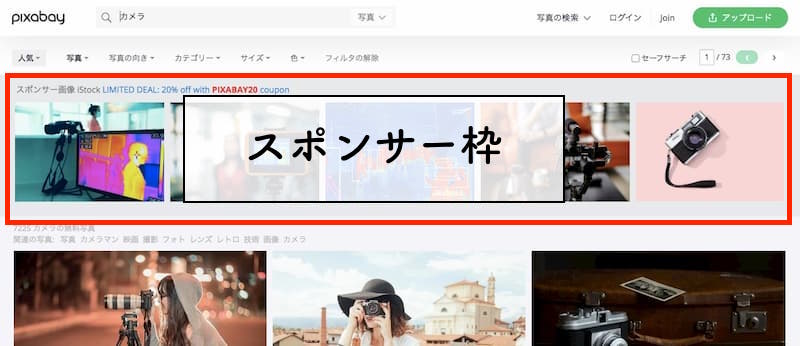
写真詳細のページにもあります。
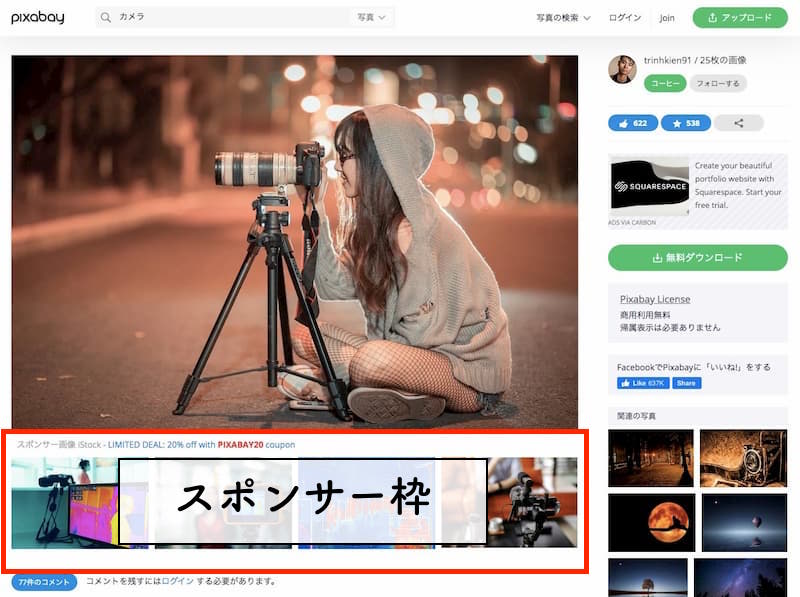
これはiStockでお金を払わないと使えない画像なのでクリックしないようにしましょう。
無料で使える素材サイトには必ずスポンサーの表示スペースがあるので慣れている人は気にならないと思いますが、はじめて利用する方は「iStock」と書いてあったら気をつけましょうね。
誤解がないように補足しますがiStockは素晴らしいサイトですよ。ただ無料で利用出来なくなるので気をつけましょうと伝えています。(念のため書いておきます)
[4]規約が英語
海外のサイトなので仕方ないのですが、サービス規約のページが全部英語なので何が書いてあるか分かりませんでした。
英語なら英語でいいのですが「よくある質問」だけ日本語対応してあるのでそれなら全部日本語にしてよ!と思ったので。(愚痴です)
フリー素材のサイトは規約が重要なので規約だけ日本語対応にしてもらえるとありがたいですね。
以上がデメリットです。
使い方について
次はpixabay(ピクサベイ)の使い方を紹介します。使い方は簡単で画像サイズを決めてダウンロードするだけです。
[1]キーワードを検索
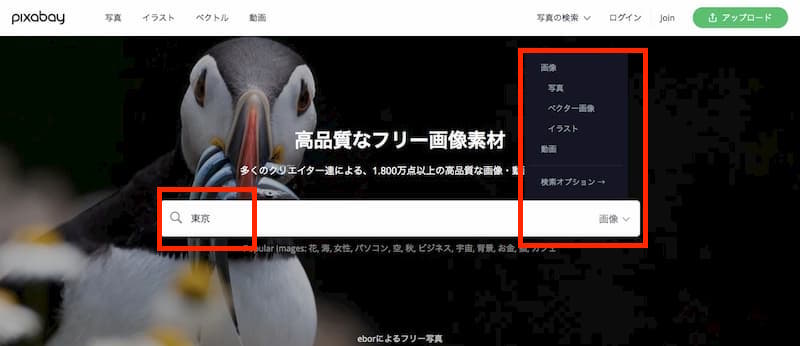
TOPページから調べたいキーワードを入力して検索します。検索ワードの右側に「画像」と書いてあると思いますがこの状態は写真・イラスト・動画全て含めて検索されます。
もしイラストだけに絞りたい場合はイラストを選択して検索しましょう。
[2]画像を選択してダウンロード
希望の画像があればクリックして詳細画面へ移動します。
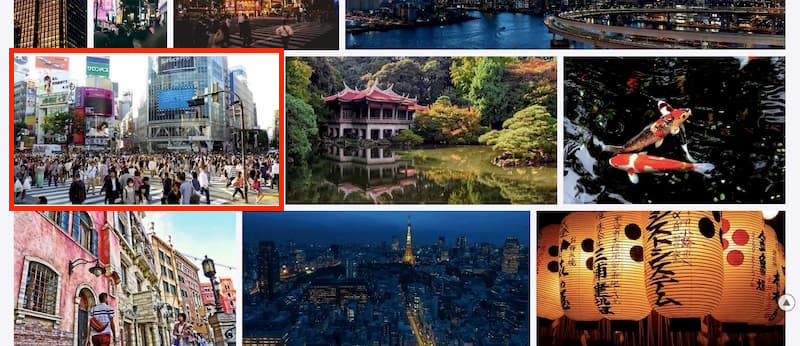
画像の詳細画面へ移動したら右側に「無料ダウンロード」ボタンがあるのでクリックしましょう。
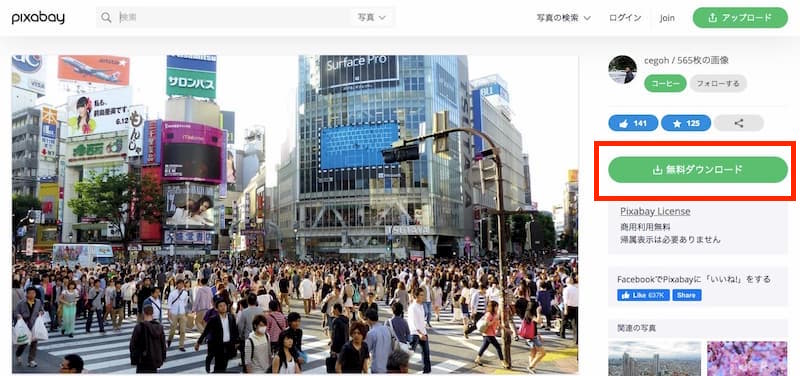
ダウンロードボタンを押すとサイズの選択が出来るようになります。希望のサイズをダウンロードしましょう。
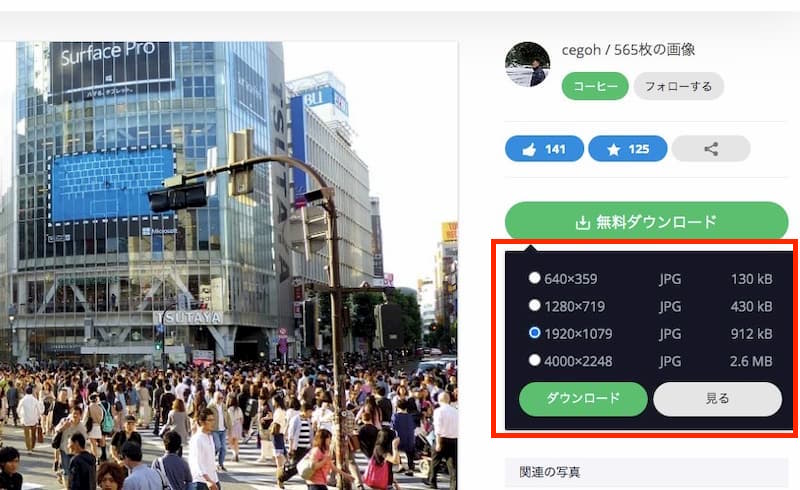
上でも書きましたが高画質画像(一番大きいサイズ)は会員登録が必要になります。
私は2番目のサイズ(1280×719)をダウンロードして「squoosh」などの圧縮ソフトを利用して自分の画像サイズに合わせてからアップしています。
2番目と3番目の画像サイズをダウンロードする時は「私はロボットではありません」にチェックを入れないとダウンロード出来ないので覚えておきましょう。
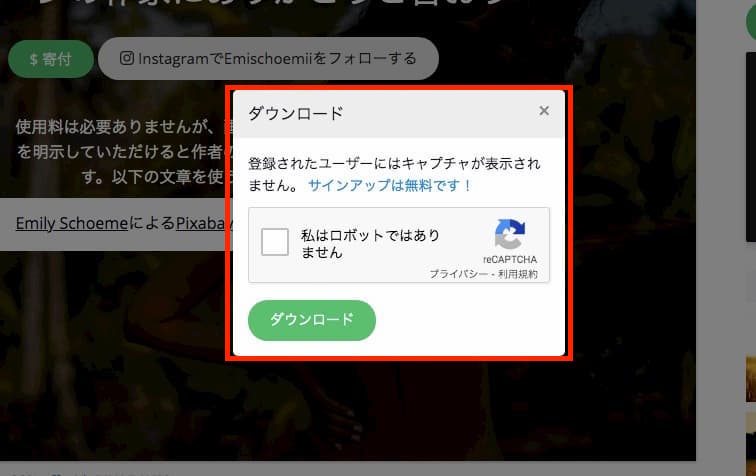
以上が利用方法です。簡単ですよね。
素材サイトの第一候補
pixabay(ピクサベイ)のサイトを紹介しましたがいかがでしたでしょうか?
フリー素材サイトはたくさんありますが写真素材を探している人にはオススメ出来るサイトです。私もブログ画像を探す時はpixabay(ピクサベイ)が第一候補で利用しています。
このブログのアイキャッチ画像もpixabay(ピクサベイ)でダウンロードしていますよ。
無料で利用できるので実際に使ってみてから判断してみるのが一番いいですね。私が紹介した情報は参考程度にして検索してみて下さい。
かっこいい素材に出会えるはずですよ。